一、制作方法
1.点击菜单 文件->本机上的模板,打开新建窗口,界面如下图所示。

2.输入内容
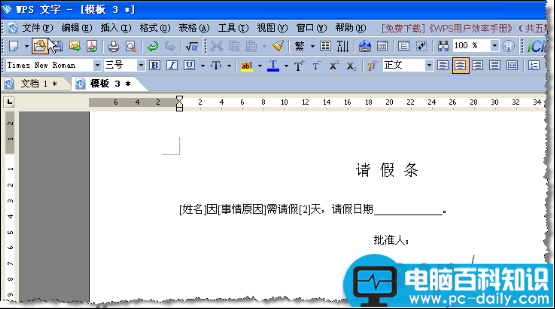
3.保存
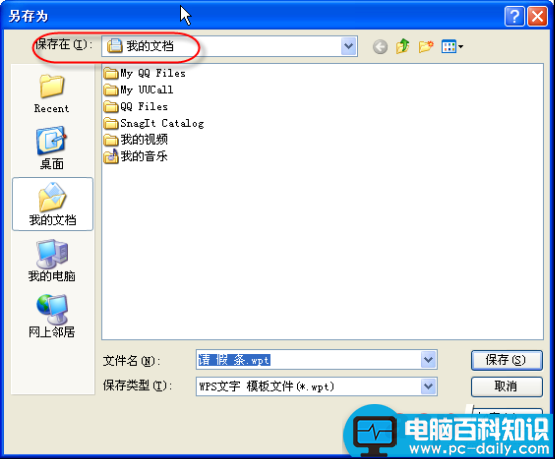
二、使用模板
打开我的文档窗口,找到请假条.wpt,双击打开,此时即可用该模板新建了一个文件。

通过以上简单操作,我们可以方便地建立并使用模板。
三、问题
问题1
在创建与使用模板过程中也有一些不方便的地方,主要是模板保存位置。我们可以看到创建的模板保存到了我的文档窗口中,并非保存到wps模板所在的文件夹中,新建文件时,窗口中并不包括该模板
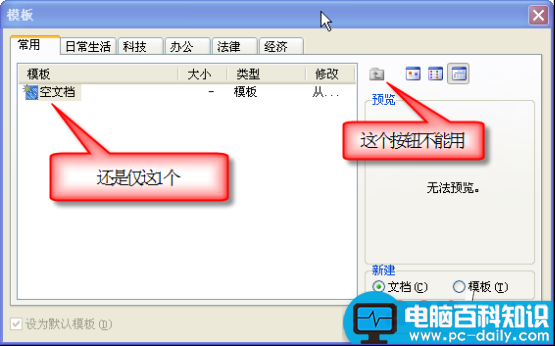
问题2
向上按钮不能使用,不能打开其它位置的模板。
四、解决办法
通过搜索“*.wpt”文件,发现wps的模板都在放“C:\Documents and Settings\Administrator\Application Data\Kingsoft\office6\templates”文件夹与“C:\Program Files\Kingsoft\WPS Office Personal\templates\2052\wps”所在的文件夹中。
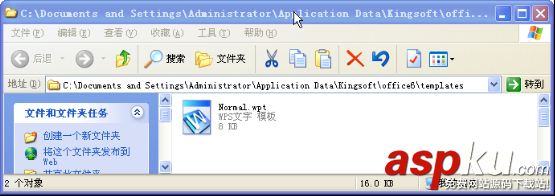
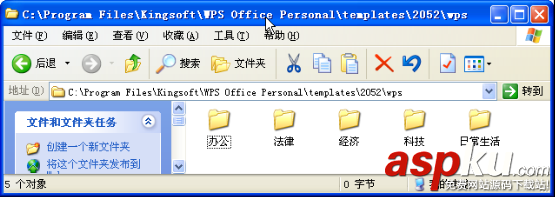
1.将 请假条.wpt 文件复制到图6所在文件夹中,那么再新建文件时,常用页中就多了该模板
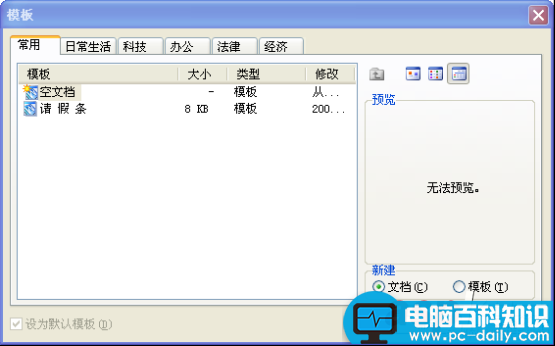
2试着在图7所示的文件夹中新建一个文件夹,命名为“我的模板”
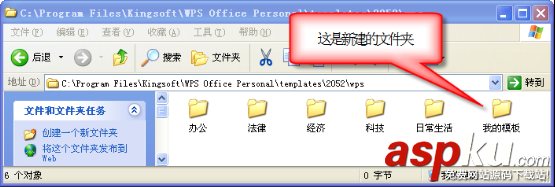
然后将 请假条.wpt 模板复制到该文件夹中。完成后,再新建文件,操作界面如图
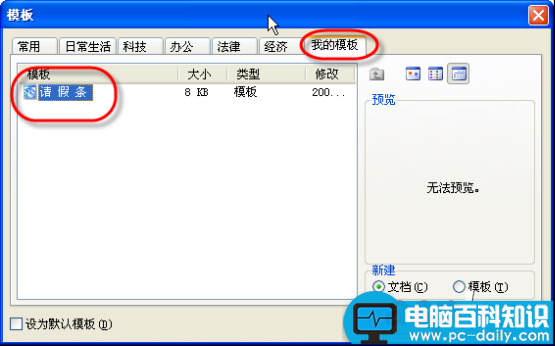
从上面的图中,我们可以看出wps对模板的管理还是很灵活的。
五、一点建议
1.保存模板时默认文件夹最好与“Normal.wpt”位于同一文件夹中,或者其它模板所在的文件夹中。
2.图5中的按钮变为可用。