双击电脑桌面上的图标,我们以2014年财务部年终总结大会为例,双击图标之后,打开2014年财务部年终总结大会这个PPT,

打开PPT后,点击最上面开始旁边的“插入”按键,插入按键下面最左侧有一个“声音”的按键,点击声音按键,会弹出4个选项,我们就选择“文件中的声音”,点击“文件中的声音”这个按钮;



点击完“文件中的声音”后,会弹出“插入声音”这个对话框,我们就点击我们事先存储音乐的地方,找到那个地方,如图,选中“思念的悲伤”后点击确定;


选中“思念的悲伤”后点击“确定”后;会弹出“您希望在幻灯片放映时如何开始播放声音?”这个时候我们就选择“自动”,如果选择“在单击时”只有我们点击它才会播放;
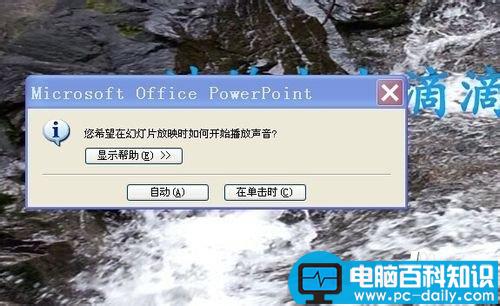
点击“自动”后,会弹出一个小喇叭,这个时候,我们就选择最上面“设计”按键旁边的“动画”,点击动画按键选择“自定义动画”,

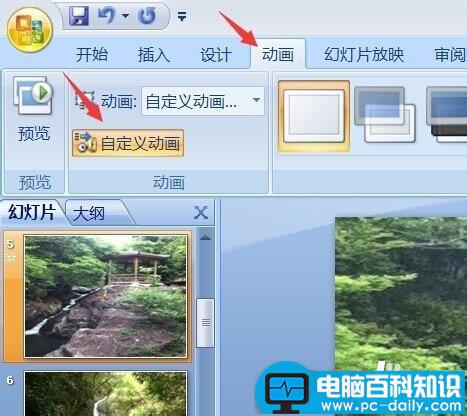
点击完“自定义动画”后,幻灯片的最右侧会弹出一个关于“自定义动画”的一些功能,我们就点击“思念的悲伤”后面的下拉键,点击完下拉键,会弹出一些功能,这个时候我们就选择“效果选项”;


点击完“效果选项”之后,会弹出一个“播放声音”的对话框,我们在“停止播放”下面第三个“在———张幻灯片之后”,这个横线上面填上我们想在哪个幻灯片之后换音乐,假如我们在第四张幻灯片之后停止播放,那就填上“4”,点击“确定”

点击完确定之后,我们点击一下小喇叭,这个时候最上面会弹出“图片工具”和“声音工具”,我们点击“声音工具”,点击完声音工具,会出现一些跟声音工具有关系的功能,这个时候我们在“循环播放,直到停止”打个“√”,就表示这首音乐会循环播放;

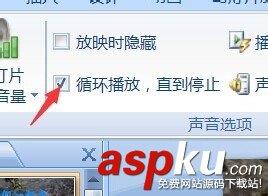
我们刚开始在第七步的时候设置的是幻灯片在第4张后音乐就会停止,所以我们要在幻灯片的第5张图片上再插入一首你需要的音乐,选中第5张图片,跟上面的操作差不多,继续选中“插入”,再点击“声音”,声音下面选择“文件中的声音”;

