制作PPT,大部分人用的是微软的powerpoint,在它的新版2013版中,加入了不少新的亮点功能,比如页面切换动画增多,转换视频格式增加了MPEG格式,图形编辑功能增加了拆分功能,并且让文字和图形能够直接在一起编辑,路径动画增加了预览效果,动画播放选项增加为全部播放、播放自定义动画、播放所选项等。另包,它对PS和AI的亲和性也增加了,可以把图形对象直接从PS或AI中拖进PPT中。
短短的篇幅里,不可能涉及所有新功能,下面就我觉得最有意思和实用价值的功能,给大家做一个演示。
PPT里制作不一样的文字效果
从2010版起,PPT中就增加了一些特定的图形编辑功能,只不过这些功能要从“文件→选项→自定义功能区”找到,并添加,然后才能使用。到了2013版又增加了一个“拆分”的图形编辑功能,而且文字和图形可以在一起进行编辑了。这里首先向大家分享如何调用这些功能。
依次单击2013版PPT的功能选项中的“文件→选项→自定义功能区→新建选项卡”,把新建的选项卡命名为“图形编辑”或者自己喜欢的名字,并且新建“组”,给新建组也重新命名。然后,单击“自定义功能区”中的“从下列位置选择命令”的下拉按钮。
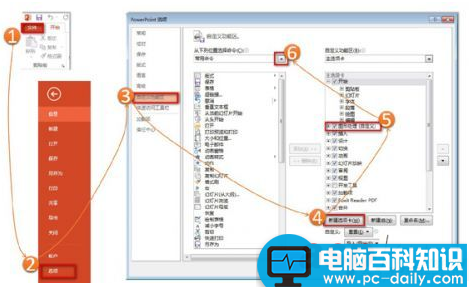
在下拉列表中选中“不在功能区中的命令”,这时会出现很多命令,我们一个个选择与图形编辑相关的“剪除”、“联合”、“相交”、“组合”及2013版新增的“拆分”命令,并且每选中一个就单击“添加”按钮,将这些命令一个个添加到新建的选项卡里面的新建组中。这里要注意,这些命令并没有集中在一起,要我们一个个在选项中找到,找到一个就添加一个。全部添加完毕,单击“确定”。
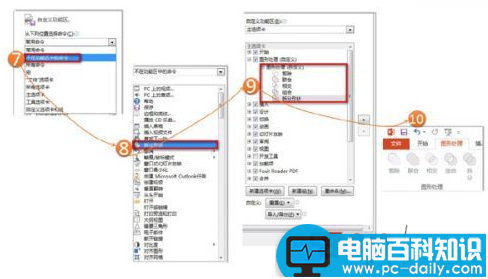
特效展示1:镂刻效果的文字
这里我们来演示一下,如何从矩形中“抠”出文字来,就像镂刻一样。在文本框中写好字,然后制作一个比文字大的矩形,把文字放入矩形中。这时,先选中矩形,然后按住Ctrl键,再选中文字,单击“剪除”功能按钮,立马就在矩形内镂刻出文字。这个效果在2013版本以前很难做到,现在则轻而易举。
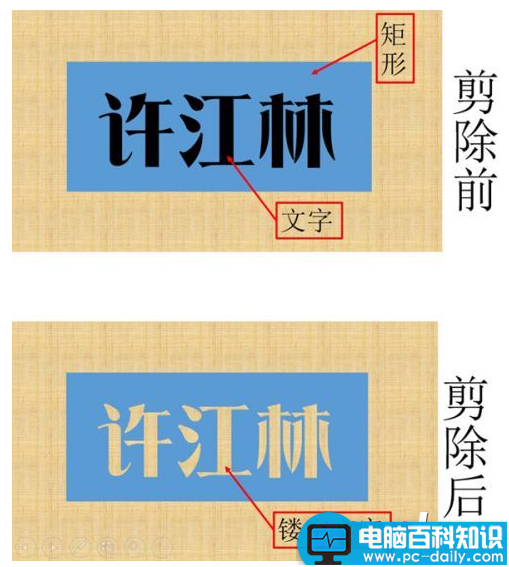
特效展示2:文字中嵌入背景图
更为出彩的一个新增功能则是“拆分”,通过图形和文字摆在一起进行拆分后,文字会被拆为很多个形状,而这些形状完全可以用已知的编辑顶点的方式来编辑,这样一来我们就可以随意改变文字的造型,创造出属于自己的“定制文字”。
把文字摆在矩形或其他形状上,先选矩形然后再选文字,接着单击“拆分”功能按钮,然后我们惊喜地发现,文字被拆成了一个个的形状了。

需要对文字再进行编辑时,只要选中组成文字的某个图形右键单击,选中编辑顶点即可改变形状,从形状填充则可改变颜色,或者填充图片,得到非常漂亮的效果。

为PPT视频添加字幕
在2010版以前的PPT中,插入视频后,视频的默认层次永远在第一层,而且不可改变。这样一来想在视频上再做文章,就很困难。
2010版以后,情况得到很大改观,允许PPT内的各种素材(包括文字、图形、图片)置于视频之上,因而也给我们提供了更多创意的可能。这表现在我们可以自拍视频,然后后期处理,在PPT中配上音乐、音效、PPT动画;另一个是,现在有很多网站提供各种视频素材,如片头、专场、动态背景效果,我们无须学会视频编辑软件,直接可以在PPT中添加文字、图形、图片、动画等,做成一个非常炫的PPT。比如,可以利用网络上提供的一个去掉文字的央视片头《相信品牌的力量》,配上自己的文字和少量动画做成的PPT。

PPT中植入精美矢量插图
PPT中的图形是一种矢量图形, AI能够读取的AI和EPS格式的图形也是矢量图形。基于这个原因,在2013版PPT之前,我们可以把AI的图形复制后粘贴进PPT,也可以将PPT中的图形、文字复制后粘贴进AI。