PPT变形动画除了可以用逐帧的传统方法外,还可以用PPT自带的功能来实现。一般使用类似于动画中逐帧动画,前后一共用了十几张幻灯片来实现最终效果。要达到动画效果,小编认为完全可以用PPT自带的陀螺旋动画来实现。
制作思路:
用绘图工具绘制出相应的图形,通过PPT自带的陀螺旋动画实现圆柱两侧的线段的收缩效果,通过放大/缩小动画实现圆柱上底的缩小,最终达到目的。
制作过程:
(一)绘制图形
本例中的圆柱并不是用绘图工具中的圆柱工具直接画出来的,而是用椭圆工具和直线工具分别画出椭圆和线段后组合而成。为了描述的方便,我们分别称为左线段、右线段和上底。
PPT中的陀螺旋动画,对象旋转时是围绕对象的中心点旋转,而我们图中的左线段和右线段旋转时,我们希望是围绕下方的端点进行旋转。为了解决这个问题,我们把左侧线段进行复制,将复制后的线段移动到原线段下方,并在“设置形状格式”窗口中,将线条颜色设置为“无线条”,这样复制后的线段就成了透明的了,再按 Shift键选定原线段,将原线段与复制后的透明线段进行组合(图1)。右侧线段也如法炮制。这一步算得上是一个关键步骤。
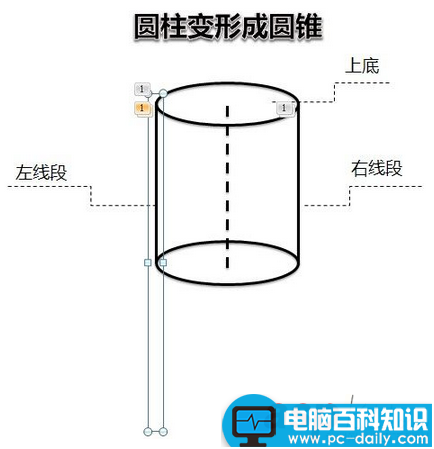
(二)动画制作
1. 选定组合后的左线段,添加动画“陀螺旋”,并对“陀螺旋”动画进行如下设置:“数量”选择自定义,输入 24°(注意:这个数值是本例中的旋转度数,具体制作时可根据实际情况进行调整,此外,输入后必须按回车键确认),选择“顺时针”旋转。按“确定”按钮关闭对话框。动画的持续时间为默认的两秒钟(当然,也可以根据实际需要进行设置)
2. 右线段的动画设置跟左线段设置差不多,不同点是选择“逆时针”旋转。
3. 上底的动画,我们选择“放大/缩小”,对该动画效果进行如下设置:“尺寸”中输入 0%,也就是说上底经过缩小后,最终完全消失。
在动画窗格中,将右线段和上底的动画的开始全部设置为:与上一动画同时。
主要动画设置完毕,播放幻灯片,发现了问题,上底和两侧线段出现了一段距离(图2)。这是什么原因呢?经分析,原来是两侧的线段旋转后,线段本身的长度不变,但垂直距离变短了(相当于直角三角形的直角边和斜边)。方法也很简单,给左右侧线段分别加上一个“放大/缩小”动画,对该动画进行如下设置,“尺寸”中输入 107%,即对两侧线段进行一个小小的放大效果。此外,在动画窗格中,将这两个动画的开始全部设置为:与上一动画同时。动画持续时间为1.5秒,延迟0.5秒。

播放幻灯片,大功靠成了!
小提示:本例的制作是在PowerPoint 2010中制作完成,在PowerPoint 2003中制作方法类似,不同的是,左右两侧的线段必须用矩形制作而成,将复制后的矩形的填充设置为“无填充颜色”,将线条设置为“无线条颜色”就可以了。此外,本例中的一些动画设置数据,可以根据实际情况作适当的修改,多测试几遍,一定能达到满意的效果。