我们知道PowerPoint对于演示的对象是可以分层次叠放的。这样,我们不妨把要演示的汉字放到最上层,并使之透明。然后在其下层用另一种颜色的色块不断地沿其笔划的顺序进行逐渐填充,这样,在播放时不就是汉字书写的动画演示了吗?具体的实现过程是这样的:
第一步:点击“绘图”工具栏中的“矩形”工具,在窗口中拖出一个矩形,填充其颜色为黄色。然后用“直线”工具,画出直线和斜线,制作一个“米”字格。为使画出的线条与矩形框能较精确地对齐,可以在画线的过程中按下“Alt”键,或者画好线后,按下“Ctrl”键和方向键进行位置的调整。完成后,选中矩形和线条,点击右键,在弹出的快捷菜单中选择“组合→组合”命令,将它们组合为一个对象。
第二步:点击“绘图”工具栏中的“插入艺术字”工具,在打开的“艺术字库”对话框中选择第一行第一列艺术字样式,然后在“编辑艺术字文字”对话框中输入要演示的汉字“中”,并设置好字体。确定后,即可得到需要的空心汉字。选中后,利用控制句柄调节其大小,并将其位置拖到“米”字格的正中位置。如图1所示。选中“米”字格及艺术字,将它们组合为一个对象。

第三步:按下“Ctrl+X”键,将组合后的对象剪除。然后点击菜单命令“编辑→选择性粘贴”,在打开的对话框中双击“位图”。如图所示。将它作为一幅图片粘贴回窗口中。
第四步:单击粘贴回的图片,显示“图片”工具栏,点击其中的“设置透明色”工具,然后单击汉字中空心的白色部分。这样,就可以得到一个透明的汉字了。如图3所示。(如果看不到“图片”工具栏,可以右击图片,在弹出的快捷菜单中选择“显示图片工具栏”命令)
第五步:点击“绘图”工具栏中的“矩形”工具,绘制一个长方形色块,设置其填充颜色和边框线均为黑色,调整其大小,并把它移动到“中”字第一笔左边那条竖线上,使其遮挡住竖线上的一小部分。色块的大小只要能遮挡竖线就可以,稍大些也无妨,但尽量不要遮挡其它的各种笔画,以免影响演示的效果。
第六步:右击小色块,在弹出的快捷菜单中选择“自定义动画”命令,打开“自定义动画”任务窗格。点击“添加效果→进入→出现”。然后将任务窗格中“出现”效果的“开始”设置为“之后”。点击任务项列表中的“矩形”右方的下拉按钮,点击“计时”命令。
打开“出现”对话框。在“延迟”后面的输入框中输入“0.2”秒。如图所示。
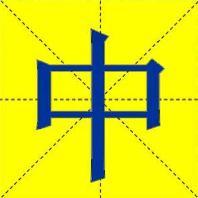
第七步:选中小色块,按住“Ctrl”键的同时,向下拖动鼠标复制新的色块。使新色块与原来的色块有部分重叠。不断重复此操作,按书写的顺序依次摆放小色块,直至小色块将全部笔画覆盖。注意此处一定要按笔画的顺序,且不色块也要依照复制的顺序依次摆放,否则演示时会出现“书写顺序”的错误。
完成后,选中第一个小色块,在任务窗格中将其“开始”处重新设置为“单击时”,其余色块不变。
最后一步:选中“米”字格,点击右键,在弹出的快捷菜单中点击“叠放次序→置于顶层”命令,将做好的艺术字覆盖在所有的色块上方。
好了。现在您可以演示一下效果了。怎么样?不比别的动画软件的效果差。