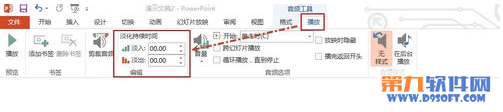1、单击“插入”选项卡,单击“视频”—“PC上的视频”来插入一视频,插入后的效果如下图所示。
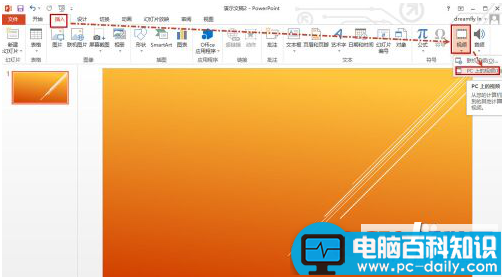
2、插入后的效果如下图所示,下一步开始剪裁视频。

3、选中视频,这时候上面就会显示“视频工具”(包括“格式”和“播放”选项卡),单击“播放”选项卡,然后单击“剪裁视频”。
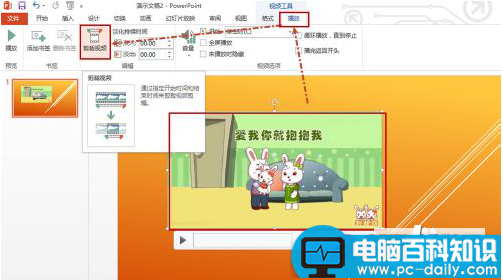
4、开“剪裁视频”对话框,可以拖动下图圆圈所示的开始和结束柄来剪裁视频,然后单击“确定”即可完成视频的剪裁。
说明:当然可以直接输入开始的时间和结束的时间来剪裁视频(如下图方块所示)。
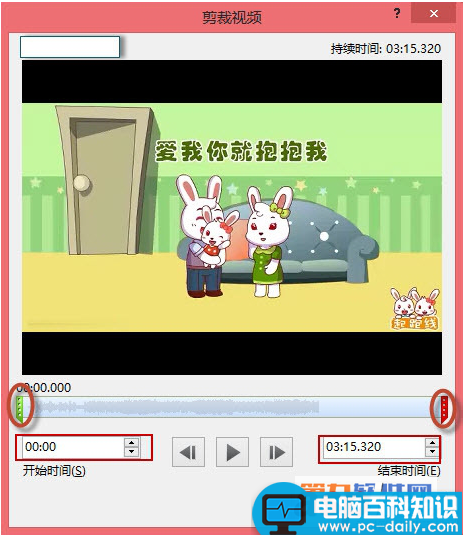
剪裁音频的方法/步骤
剪裁音频的方法和视频类似。选中音频,这时候上面就会显示“音频工具”(包括“格式”和“播放”选项卡),单击“播放”选项卡,然后单击“剪裁音频”。
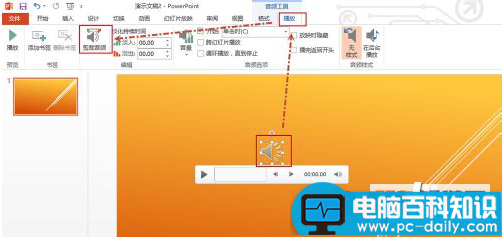
打开“剪裁音频”对话框,可以拖动下图圆圈所示的开始和结束柄来剪裁音频,然后单击“确定”即可完成音频的剪裁。
说明:当然可以直接输入开始的时间和结束的时间来剪裁音频(如下图方块所示)。

视频或音频淡化处理:
为了不让剪裁的视频或音频,不太多生硬,可以对其进行淡化处理。单击选中视频或音频,然后单击“播放”选项卡,将“淡化持续时间”的“淡入”和“淡出”进行设置。