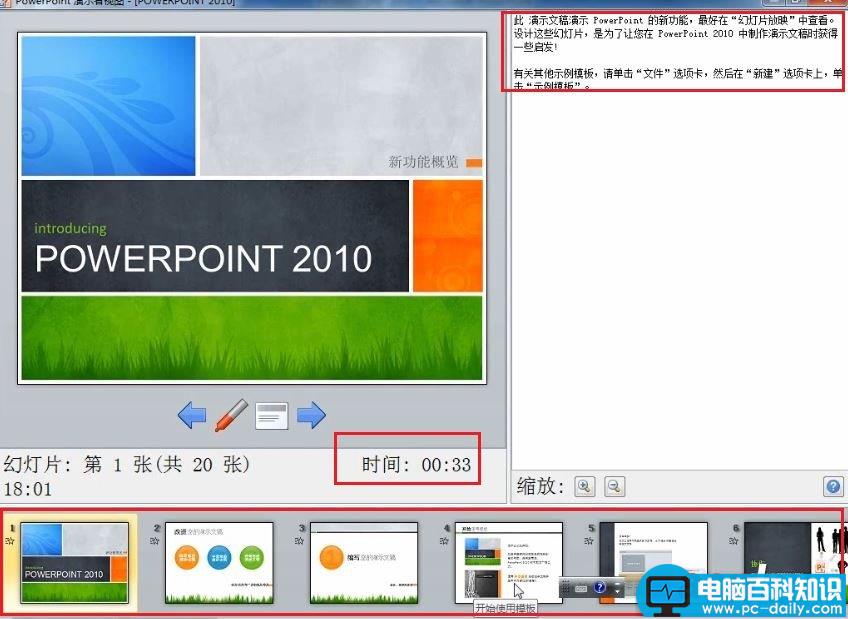1. 打开 PowerPoint 2010,点击“幻灯片放映”选项卡,在“监视器”选项组中有一个“使用演示者视图”选项,该选项的作用就是将全屏的幻灯片投射到大屏幕上,而我的计算机不仅能看到幻灯片还能看到备注和计时的信息,如图1:
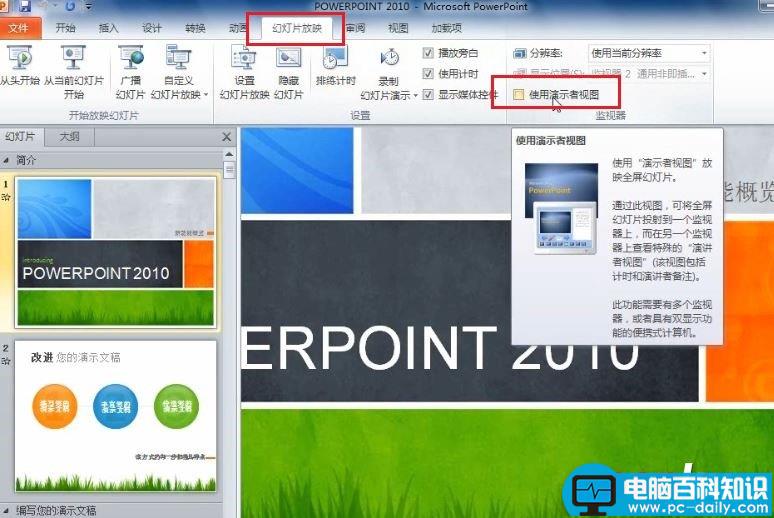
2. 点击“使用演示者视图”,此时会出现一个警告信息,该选项实际上告诉我们当前的计算机只检测到了一个监视器,而我们要“使用演示者视图”的话必须有两个或两个以上的监视器,请确认自己的计算机已经连好了投影仪或者已经连接了其他的监视器,现在点击“检查”按钮,如图2:
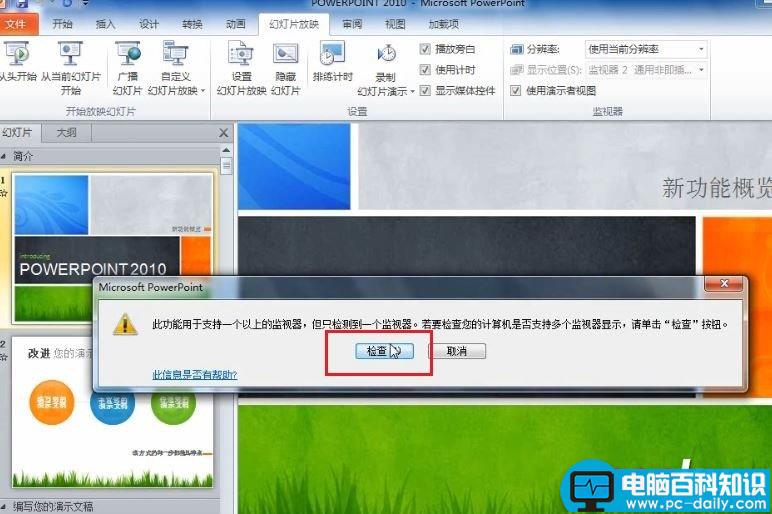
3. 目前已经将计算机连接好了投影仪,可以看到已经出现了两个监视器,在“显示器选择”中选择“扩展这些显示”,然后单击“确定”按钮,如图3:
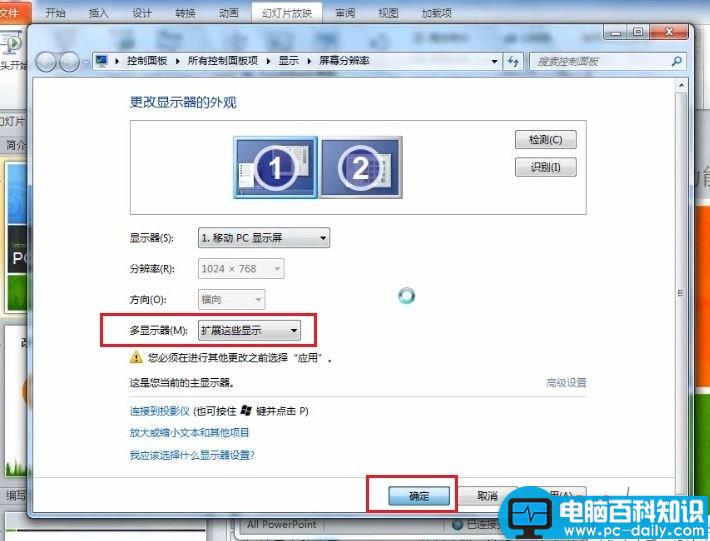
4. 选择“保留更改”,如图4:
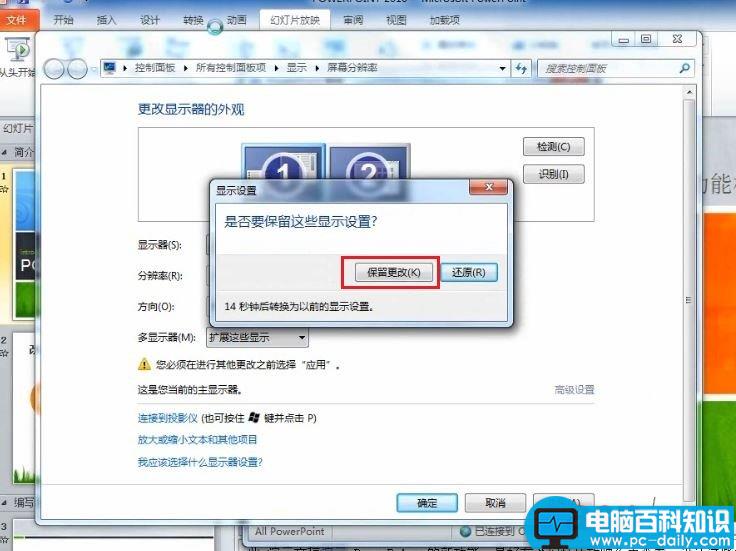
5. 此时再去点击“使用演示者视图”不会再弹出警告的对话框,然后还需要修改“显示位置”,“显示位置”是用于全屏幕放映幻灯片的监视器,在此我们的第二个监视器用于全屏幕放映幻灯片,如图5:
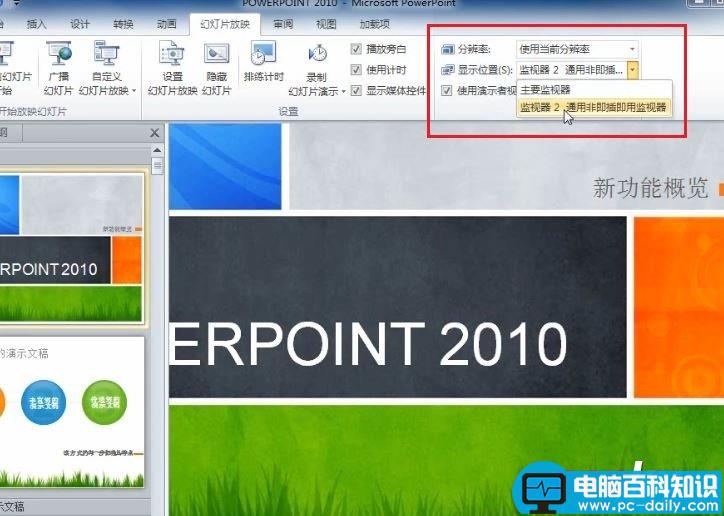
6. 选择完成以后按 F5 放映,可以看到进入了演示者视图,除了可以看到幻灯片之外还可以看到当前的备注信息和计时信息,除此之外还可以看到下一张的幻灯片内容以便我们提前做好准备,而在大屏幕上只会显示幻灯片的内容,如图6: