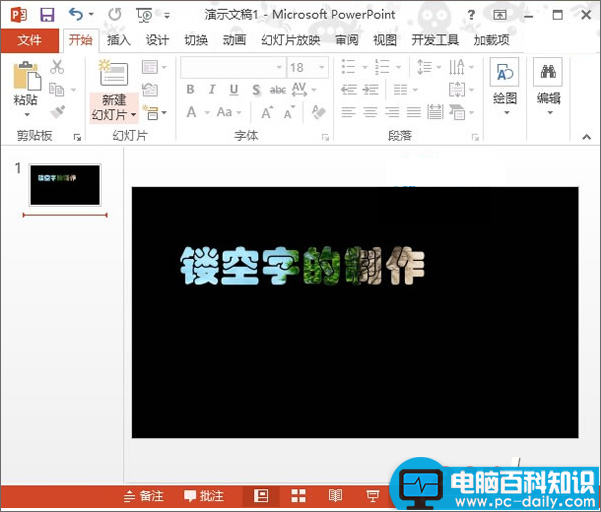1、启动PowerPoint2013,插入一个矩形,调整大小,将空白页面全部覆盖。选中矩形,单击颜色填充按钮,将其设置为黑色。
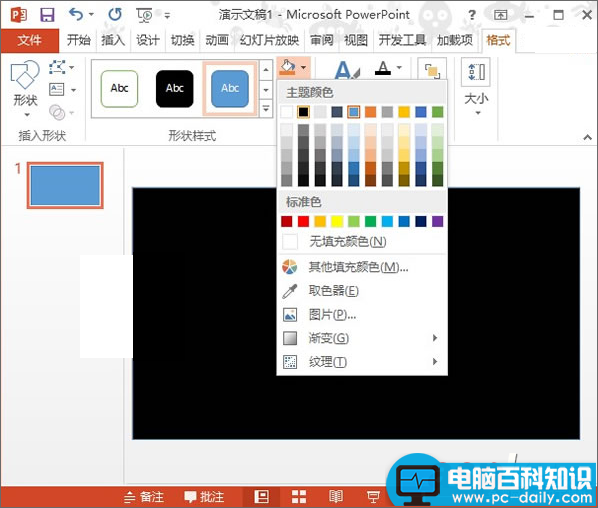
2、然后在形状轮廓中,将黑色矩形调整为无轮廓。
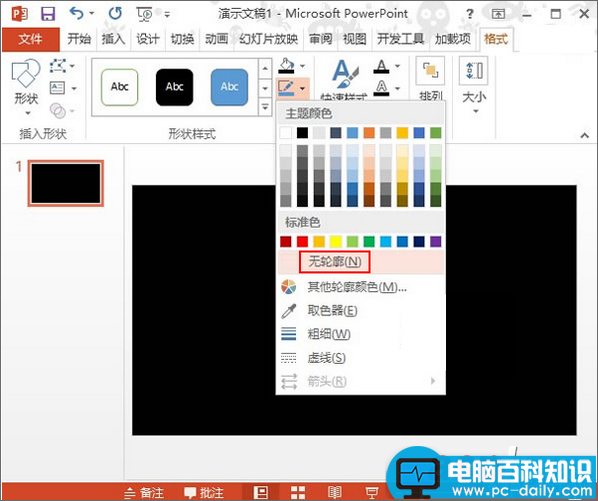
3、插入一个文本框,输入文字:镂空字的制作,设置字型字号。
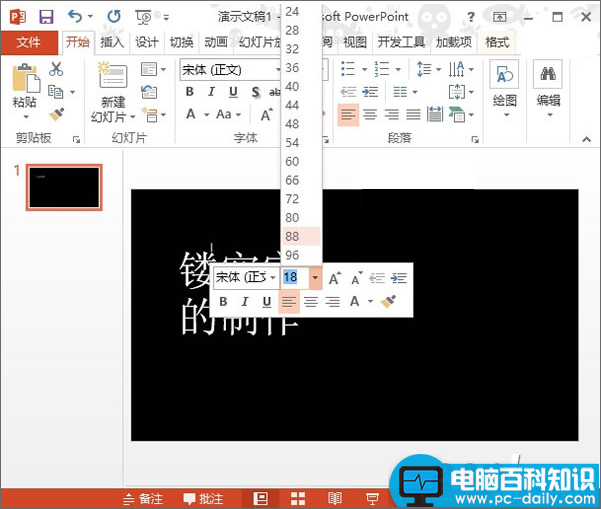
4、选中文本框内的文字,将文字设置为华文琥珀。
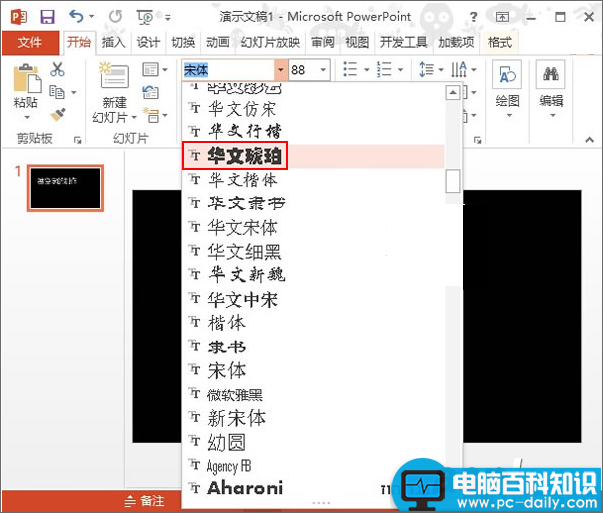
5、Ctrl+A键将页面内的全部选中,右击,从弹出的右键菜单中选择剪切。
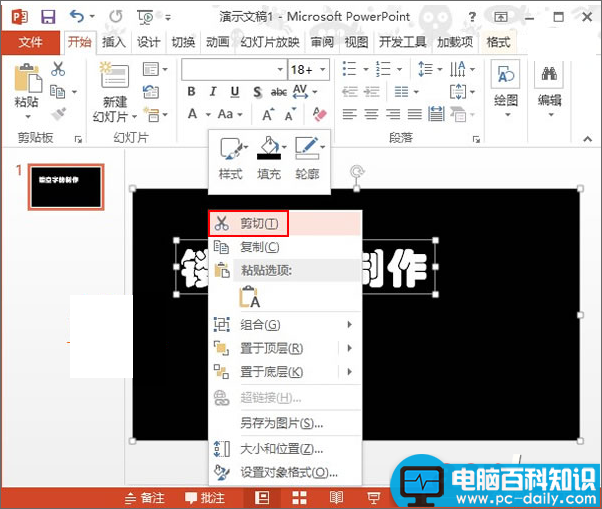
6、点击粘贴按钮,选择性粘贴,双击图片(PNG),确定。
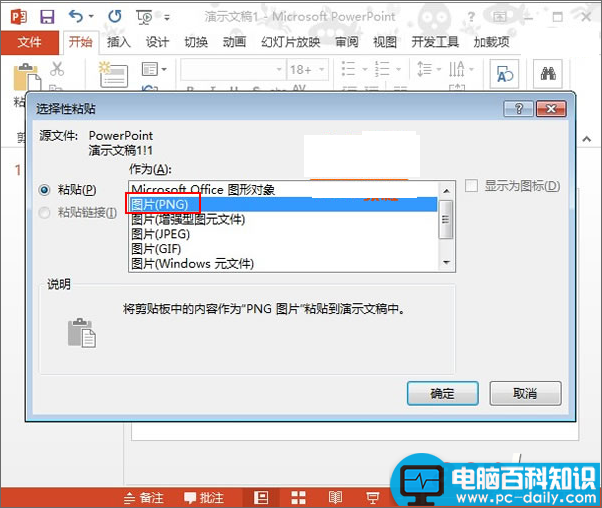
7、这样就将其转变为了图片格式,选中,在格式选项卡下单击颜色按钮,设置透明色。
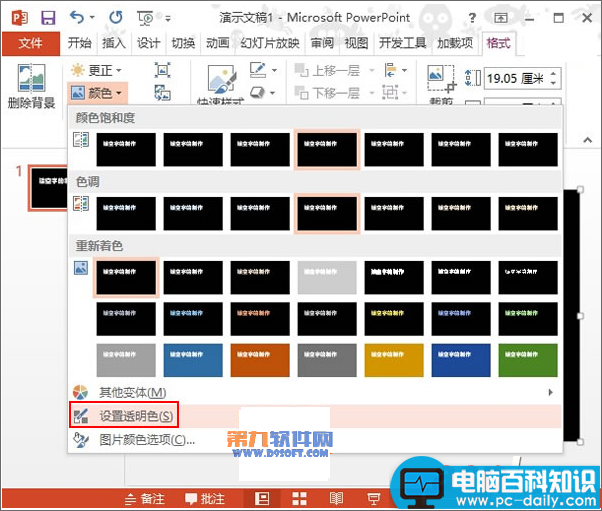
8、点击需要设置成透明色的区域,然后单击图片按钮,从本地选取一张图片插入。
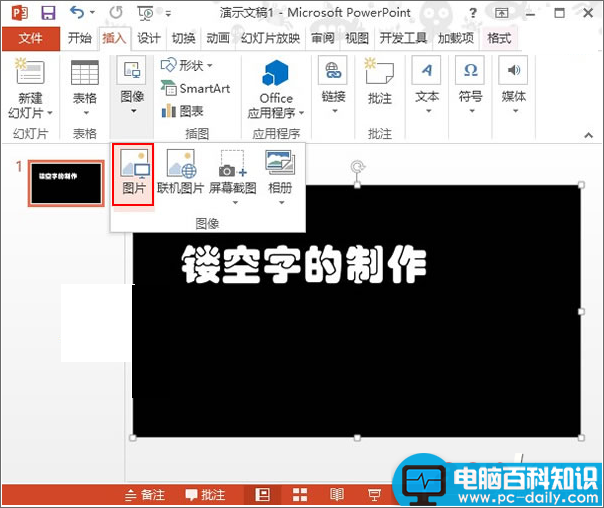
9、调整图片大小位置,将页面覆盖,右击,将其置于底层。
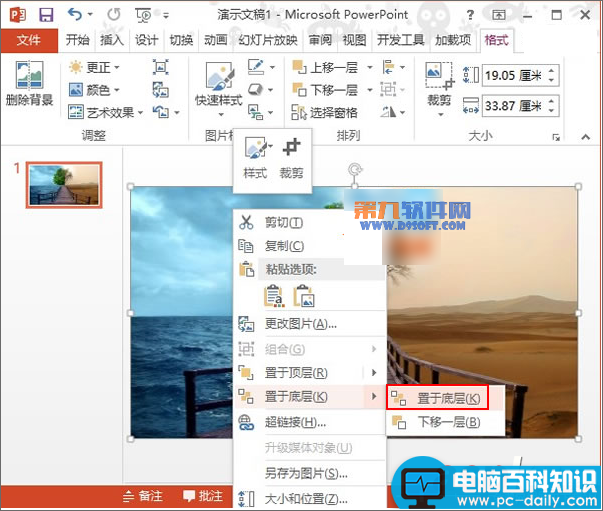
10、这样,我们的镂空字艺术效果就制作好了。