1、以下面幻灯片中的图片为例,我想扣掉图片中黑色外框部分,但要保留月亮中黑色的人体剪影。首先,鼠标单击选中图片,切换到【图片工具】下的【格式】选项卡,在【调整】功能组中单击【删除背景】按钮。
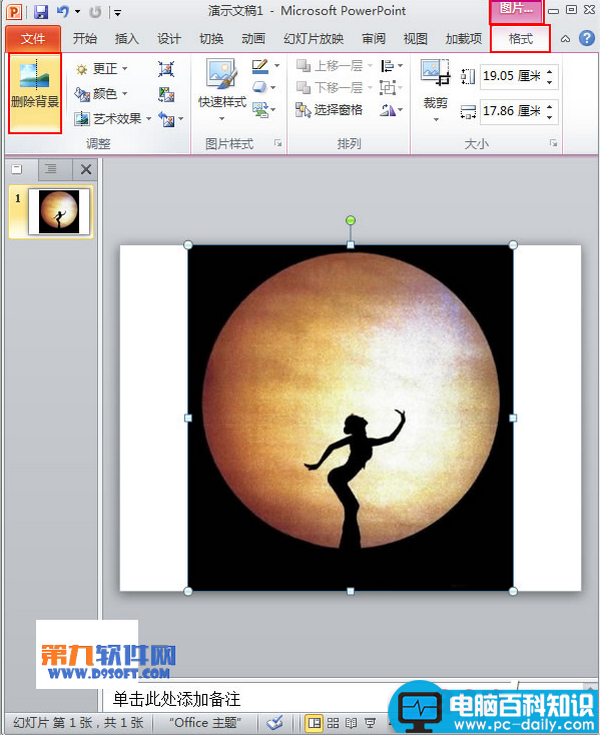
2、演示文稿切换到【背景消除】选项卡。如图紫色区域是要被删除的部分。我们先拖动选框四角,将月亮部分框选在保留区域内。

3、单击【标记要保留的区域】,鼠标变为小铅笔形状,在人体剪影内单击,会出现一个白色的圆形十字圈号,表示保留的区域。在圆形圈号上按住鼠标左键,会看到一条虚线,拖动到保留区域范围内的一点,松开鼠标左键,即可发现虚线所经过的平行水平区域被保留了下来。不断画十字圈号直到人体剪影全部被标记保留。

4、单击【背景消除】选项卡下的【保留更改】。看看,是不是保留了我们想要的月亮和人形剪影。


注意:在标注保留区域时,在保留区域与删除区域交界边缘地方要细致一点,以免超过界限,导致边缘瑕疵不齐。