我们常常在PPT里要插入图片LOGO,而在PPT中插入图片的方法大家都很熟悉,对图片的应用更改调整大小也都非常简单,但有一个功能很多PPT们不一定能实现,那就是在PPT中如何调整图片透明度,如果按常规插入图片,选中这个图片,你怎么也找不到可以调节透明度的功能,那么如何设节PPT里面的图片透明度呢,具看下面的操作。
对我们在PPT中插入的图片设置透明度,如果直接插入图片,选中这个图片LOGO,然后可以利用【设置透明色】这个功能来设置,如图:

但这个只会设置为背景透明,而不是设置透明度,你也无法调整透明度,如果要设置可调透明度,就必须用另一种方法,步骤如下:
步骤一、首先插入一个文本框,然后双击这个文本框进入【设置文本框格式】进行设置,选择填充中的【颜色】进行填充,选择【填充效果】,如图所示:

步骤二、进入【填充效果窗口】后,然后选择【图片】选项卡,再点击【选择图片】(找到图片文件),点确定按钮返回设置文本框格式,如图:
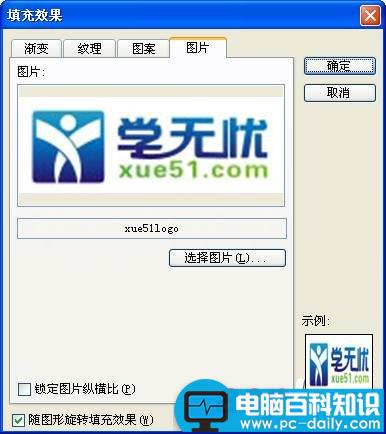
步骤三、这时就可进行透明度调整了,如图所示:
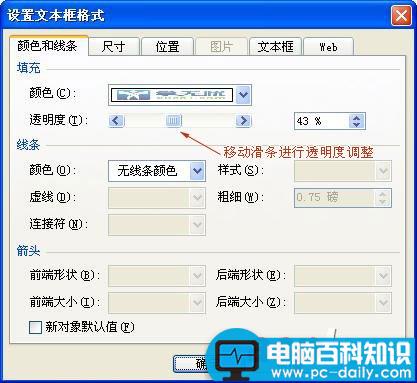
这样PPT图片透明度调整就可以实现了,注意,图片的大小不同你的文本框也要设置相应的大小,否则会变形的哦,当然你也可以通过【锁定图片纵横比】来设定。