首先很高兴有博友已将小A所分享的素材活学活用,投入到了实际的工作中。下面分享博友发来的PPT中的一个页面,
PPT模板已替换。PPT页面关键信息已做替换,文字位置保留。

原图把小A分享的PPT图表直接套用,蓝色球体上的文字也使用了上一篇博文中所提到的阴影效果,页面整体显得饱满充实。虽加入图示得以改观,但文字居多,仍略显枯燥
下面开始优化
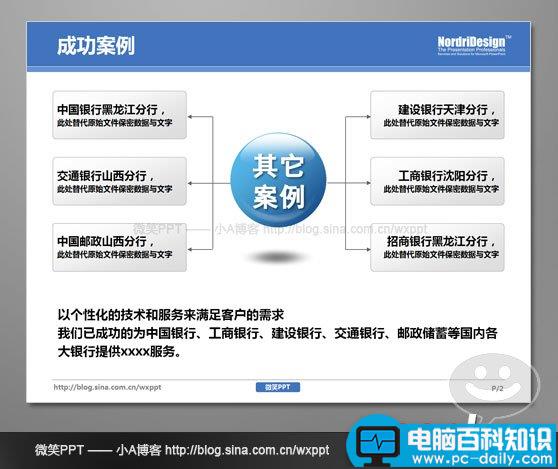
1.将PPT页面中的文字区分主次关系,淡化辅助文字。
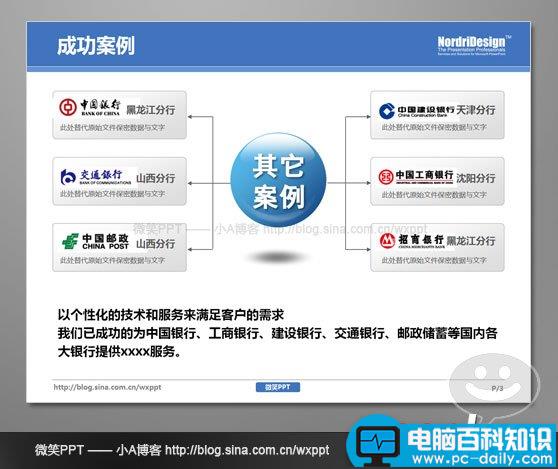
2.将各个银行的名称,用logo替换文字,丰富此处枯燥的文字排列。(LOGO均来自网络图片)
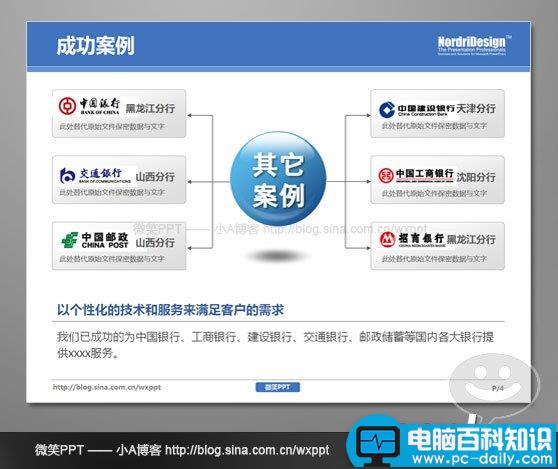
3.将下方文字进行标题与内容区分,修改PPT中字号、颜色。现在画面基本完成。
因为网络LOGO图片含有白色的背景,而文本框具有渐变色效果,所以我们要把LOGO多余的白色背景进行处理。
直接使用PPT自带的设置透明色工具,选择图片后,点击白色背景。

这里需要强调的一点就是,此项设置只适用于单色背景,如纯白、纯黑等图片,
在图片质量较差的情况下,那么去色效果也会打折扣。
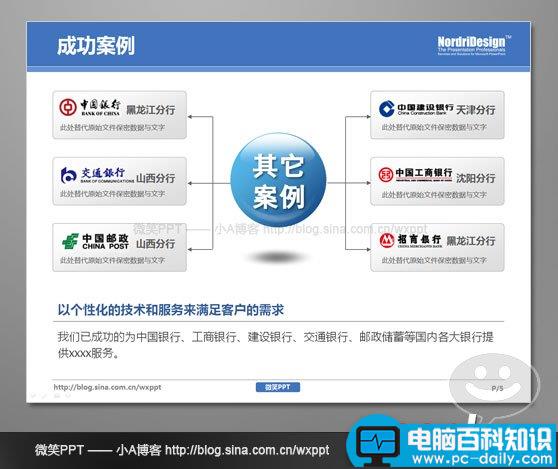
经过上述步骤后,页面完成了!
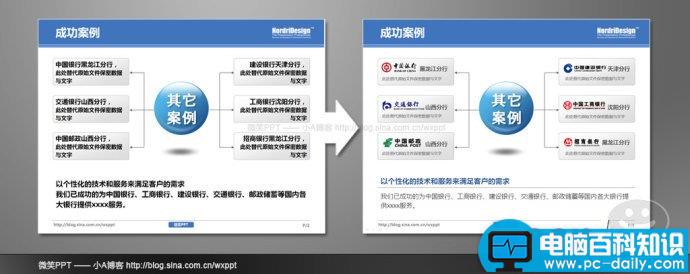
来看下前后的对比关系,黑压压的文字有了点缀的图形,使得文字中客户名称变的一目了然。从而达到预期效果。

细节比对一下,如果你也遇到此情况,不妨一试。
文章来源:微笑PPT 小A的博客