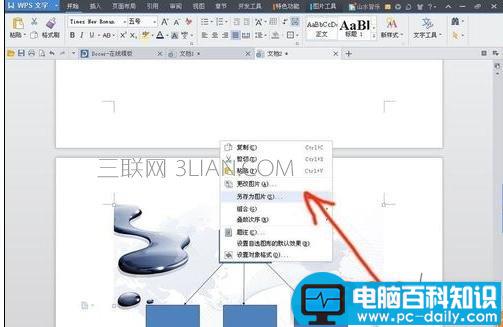ppt制作结构图的方法:
首先我们需要打开PPT软件创建一个新的PPT模板,
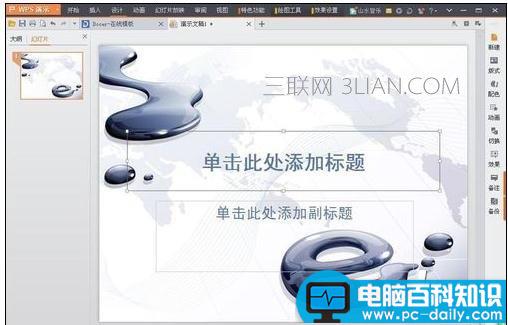
接下来,我们需要把里面的文本框去掉,点击文本框边缘,当鼠标呈十字架时即可按删除键(Backspace)键删除文本框。
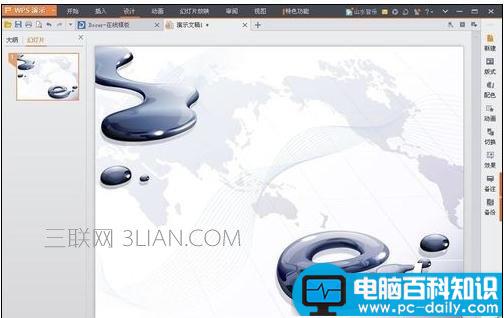
然后我们在PPT的操作项中选择“插入”并找到“形状”
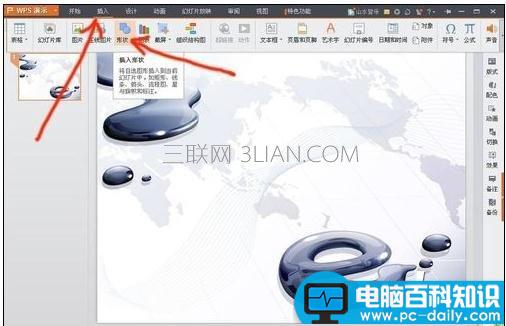
点击“形状”后会弹出一个窗口,这是我们可以选择对应的框框,一般建议使用“矩形”类的框

点击该“矩形”后我们的鼠标会变成一个十字架,此时我们只需要在PPT框内按住左键拖动,即可生成一个矩形框
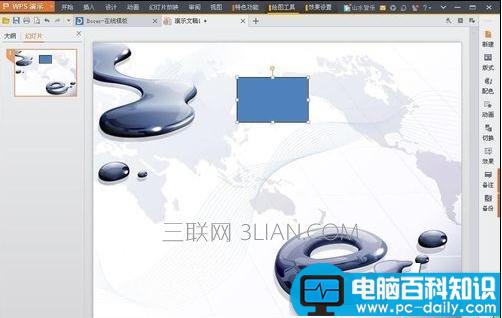
这时我们可以在里面输入文字,如相关的职务名称
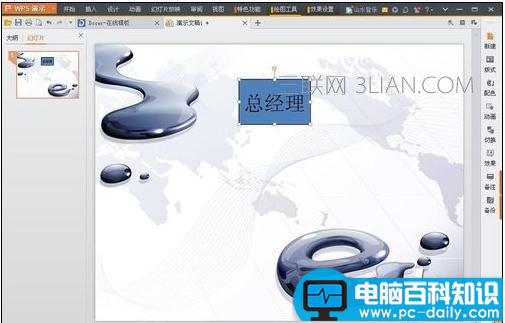
这时我们已经完成了一个框了,后面我们可以按照前面的方式再做出多个这种一样的框,并按照组织结构分布好,如图7:
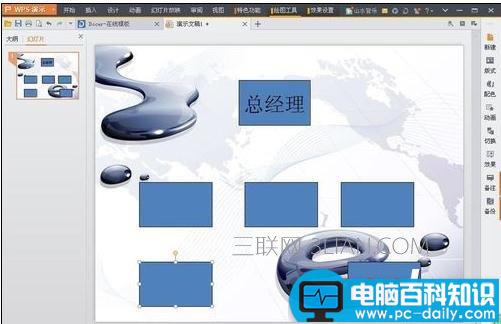
当然,也可以在制作后面的框时直接复制第一个框,选择复制、粘贴的形式,然后根据实际修改职务即可。这时我们需要的是用相应的箭头把它们连接起来。这时我们可以再点击“插入”,选择“形状”这时我们需要选择的是单向或双向箭头,一般建议用单向箭头
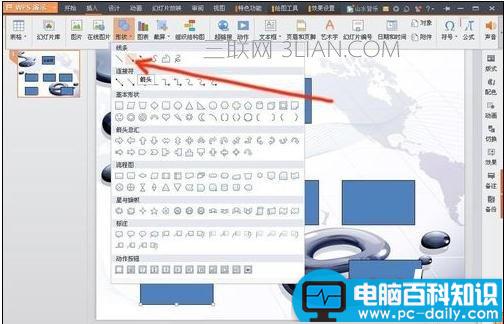
点击该箭头后移动鼠标至PPT中,我们在对应的位置按住左键拖动鼠标即可用箭头把对应的职务连起来,
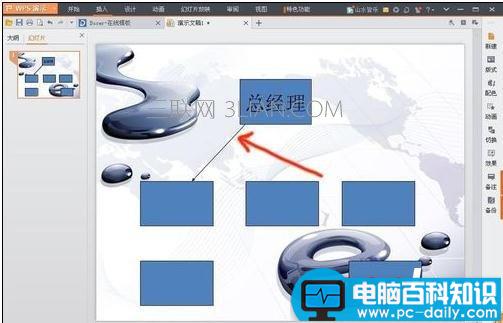
然后我们按照这样的方式把其他所有需要连接的连接起来即可(此处后面框中职务省略)

到这一步,基本也就完成了,最后我们需要做的是保存该组织结构图。我们需要先选择放映,直接点击“放映”“从当前开始”,或者直接双击左边的“大纲”位置都可以,点击后此时便是全屏模式,这时我们只需要按一下“Prt Sc Sys Rq”键即可剪切全屏,此时我们把它粘贴到文档中或者QQ对话框中均可,然后再右击,选择“另存为图片”即可。 这时我们一个组织结构图也就完成了。