今天在上一篇的经验中,书生提到了数据有效性和vlookup的经典使用方法,随即有人hi我问我vlookup的值出不来,那么今天我就继续分享下这个必须excel必须掌握的基本函数之一---VLOOKUP 。有可能面试时候老板就直接问你,你会使用vlookup吗。以此来试探你的办公的基本能力。这期请大家务必好好学习,因为对你的日常工作提高不是一星半点。废话少说开始讲解。
VLOOKUP 的语法结构
整个计算机就相当于一门语言,首先我们就是要获取该函数的语法结构。以下是官网的语法结构
VLOOKUP(lookup_value, table_array, col_index_num, [range_lookup])。
书生表述就是VLOOKUP(查找值,查找范围,查找列数,精确匹配或者近似匹配)
在此,书生告诉大家,在我们的工作中,几乎都使用精确匹配,该项的参数一定要选择为false。否则返回值会出乎你的意料。
VLOOKUP使用示范
vlookup就是竖直查找,即列查找。通俗的讲,根据查找值参数,在查找范围的第一列搜索查找值,找到该值后,则返回值为:以第一列为准,往后推数查找列数值的这一列所对应的值。这也是为什么该函数叫做vlookup(v为vertical-竖直之意,lookup即时英文的查找之意)
现有如下手机的每日销售毛数据(图左),A分销商需要提供四个型号的销售数据(图右)

这个时候,你大概可能回去一个一个人工查找,因为我所提供的数据数量很少,但是其实工作中这种数据很庞大的,人工查找无疑即浪费时间,而且不能让A分销商相信你所提供数据的准确性。 接下来,我们就需要本次的主角登场了。使用vlookup函数。
第一步:选中要输入数据的单元格,=VLOOKUP(H3,$A$3:$F$19,5,FALSE)如图
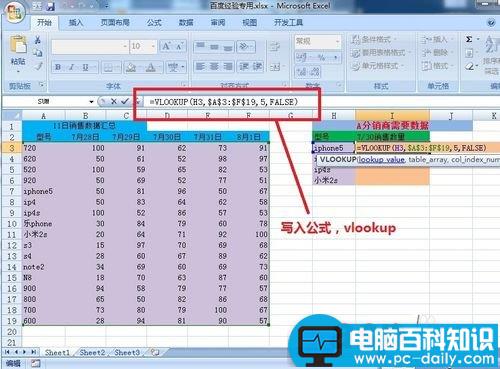
参数解释:H3为我们想查找的型号,即iphone5。为什么要写H3,而不是直接写iphone5,因为方便公式进行拖拽填充,以及保证准确性。

参数解释:$A$3:$F$19为我们需要在此范围内做查找,为什么要加上绝对引用呢,因为下面的ip4和剩余的查找都引用这个区域,即我们的数据源,加上了绝对引用后,就可以对公式进行直接的拖拽。
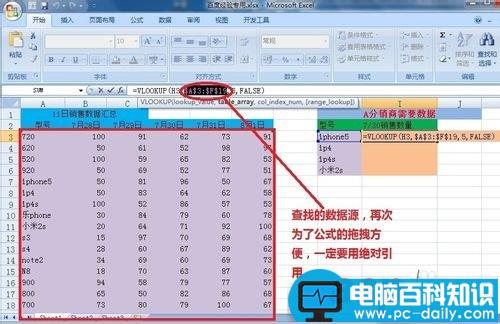
参数解释:5从我们的数据源第一列起,我们要查询的7/31号的销量在我引用的第一列(即型号列)后面的第五列。
注意这里的列数是从引用范围的第一列做为1,而不是以A列作为第一列,万万注意此处。

参数解释:false书生在开始已经强调,我们再日常生活中,大部分都使用的是精确的匹配到我想要查询的值,千万不要使用true,使用true的结果就是给你带来意想不到的结果,我想你不会让你的上司意想不到的惊喜吧。老老实实的使用false作为精确匹配
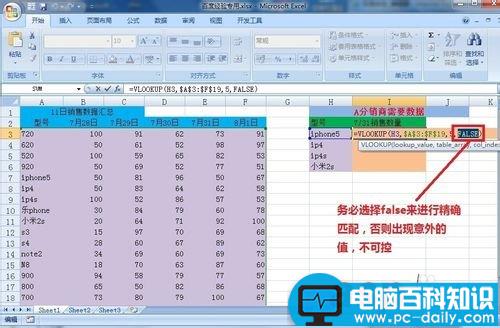
然后回车后,我们遍可得到iphone5在7/30的销量。其他的只需要拖拽下即可获得完整的数据报告。如图,并且我们简单检验下,查看后各个值均相等。

END
注意事项
有人可能会问,如果我在h3单元格写的值写为ip5,而不是iphone5,那么岂不是匹配不到值而返回#N/A吗。如果你想到这一步,恭喜你,你已经开始学着思考学习excel的。我们通常为了保证数据匹配的一致性,对于所要查询的内容提供一个下拉菜单,用数据有效性来保证输入的值的准确性。
如何使用数据有效性,您可以参考我的另一篇经验,讲了二者结合在一起使用的好处。我附在了参考资料里。