我们在使用Excel的过程中,通常需要输入大量的数据。这是保证我们顺利完成各项工作的基础。但是,在录入数据的过程中,尤其是录入大量数据的时候,经常会出现一些不经意的录入错误,而这,会严重影响我们所得到的结果正确性。那么,怎样才能有效地控制这种录入错误的发生呢?除了细心、细心、再细心以外,在Excel中完成必要的设置,以最大可能地减少错误的发生也是极为重要的。
一、设置数据列表
有时我们需要录入的数据是某些重复数据中的一个,比如单位员工所属的部门。单位中部门个数是有限的,如果我们都通过键盘手工录入每位员工的工作部门,那自然是费时费力,还容易出错的。因此,我们不如为这些部门指定一个数据列表。录入时只需要在下拉列表中单击选择相应的部门,就可以了。这不仅可以提高录入速度,还会使得录入的质量得到保证。
首先选中要填写员工部门的所有单元格,点击功能区“数据”选项卡“数据工具”功能组中的“数据有效性”按钮,在弹出的菜单中点击“数据有效性”命令,打开“数据有效性”对话框。
点击对话框中“设置”选项卡,在“允许”下方的下拉列表中选择“序列”选项,然后在下面“来源”输入框中输入各部门名称(人事部,一车间,二车间,生产部,技术部,办公室),部门之间用英文的逗号隔开,如图1所示。点击“确定”按钮关闭对话框。
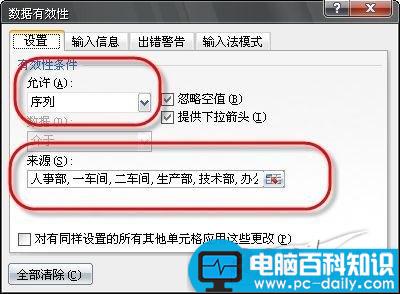
图1 Excel设置序列
我们也可以在工作表的空白单元格某列中分别输入各个部门名称,比如在H1:H6单元格区域。然后在“来源”下的输入框中输入“=$H$1:$H$6”,也可以得到同样的效果。
现在将鼠标定位于刚才选中的那些单元格区域任一单元格,就会在右边出现一个下拉箭头,点击它就会出现刚才我们所设置的下拉列表,如图2所示,单击其中的项目就可以完成输入了。
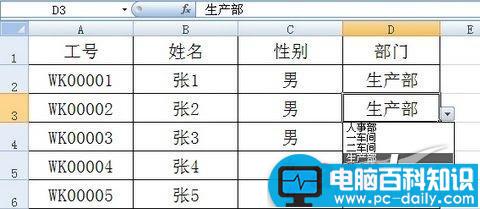
图2 Excel中的下拉列表
二、在其它工作表中使用
如果我们希望能在其它的工作表单元格区域中使用这个部门下拉列表,那么我们可以使用自定义名称完成这个任务。
在空白单元格列中录入相应部门名称,比如H1:H6单元格区域。然后选中此单元格区域,点击功能区“公式”选项卡“定义的名称”功能组中的“定义名称”按钮,打开“新建名称”对话框。如图3所示,在“名称”右侧的输入框中输入名称,比如“bumen”。在“范围”下拉列表中选择“工作簿”,而在“引用位置”右侧的输入框中会自动使用我们选中的单元格区域。确定后,就可以为我们所选的单元格区域指定“bumen”的名称了。

图3 Excel新建工作簿
现在要做的,就是在选定工作表的相应单元格区域后,再打开“数据有效性”对话框,然后在“来源”输入框中输入“=bumen”,就可以在当前的工作表中使用这个部门列表了。
如果觉得这个自定义名称的方法有些罗嗦的话,那下面的方法就简单多了。
选中已经设置好数据有效性的单元格,然后按下“Ctrl+C”键进行复制。再将鼠标定位于目标单
元格,点击功能区“开始”选项卡“剪贴板”功能组中的“粘贴”按钮下的小三角形,在弹出的菜单中点击“选择性粘贴”,打开“选择性粘贴”对话框。选中“有效性验证”单选项就可以了,如图4所示。
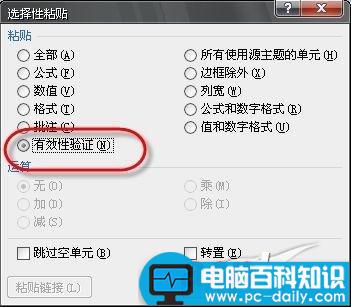
图4 Excel选择性粘贴