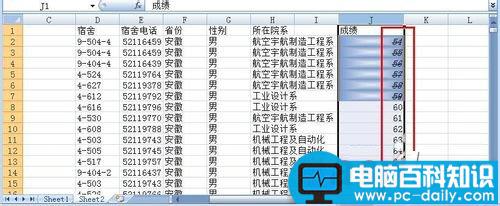在Excel中处理众多数据时,你是不是眼花缭乱,甚至有个出错的情况,如果能够让单元格的格式按照条件显示样式,那么我们就可以进行显示自定义了,如果想要一眼看到谁的成绩不及格,就可以设定小于60分的单元格为蓝色,或者可以给它添加删除线,如此一来就能够达到突出显示单元格的目的。另外为大家整理了一些相关的知识点,希望对大家有所帮助。
问题:如何使用EXCEL的条件格式设定单元格在满足不同条件时显示不同颜色?
描述:要求是单元格数据=0背景变绿底,其他数值正常反白显示。如何设置啊!

以上的知道,我问的是在数据为空时(也不为0),无底色或底色可调。
解决:其实这个条件格式不需要用公式,直接在条件里面选择单元格数值——等于——输入0——设置颜色,就可以了。
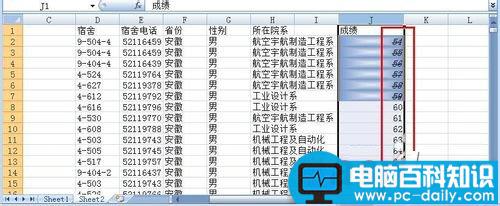
具体步骤
1、选中你要添加条件格式的这一列,然后点击开始选项下的【条件格式】

2、在打开的菜单中,我们依次点击:突出显示单元格规则--小于
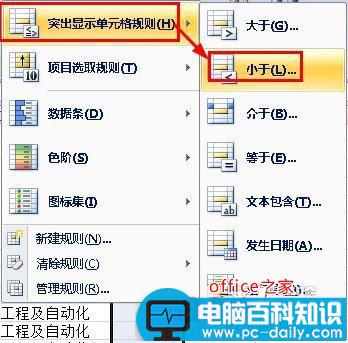
3、设定小于值为【60】,然后选择单元格的文本颜色,我们选择红色边框。这样不及格的成绩就是红色的边框了,如果你不想设定这个列表中已有的格式,你要点击这个菜单中最下面的自定义格式


4、打开了设置单元格格式对话框,我们在字体选项下可以设定字体,字形、和下划线,删除线,我们按照如图所示的参数进行设置

5、接着设定边框为外边框

6、最后选择背景颜色,你可以在这列表中选择一个颜色,也可以自定义设定渐变形式的填充,我选择的是中心辐射的渐变填充。点击确定按钮,完成设置。

7、最后我们看看效果,不及格的成绩都添加了删除线,背景都是中心辐射的渐变填充