为什么要升级成SSD(固态硬盘)?
2011年时我买了一台MacBook Pro ,刚开始开机很快(约一分钟以内),但随着时间的消逝约莫三、四年后,它的开机速度越来越慢,慢到需要5分多钟才能完全开机成功,这实在是让人很抓狂,之前曾经有想过要换SSD (固态硬盘),但就在它的价格实在是高居不下的因素下,打消了这个念头。直到今年,SSD (固态硬盘)的价格降到了一个可接受的范围,于是我才又重拾换硬盘的信念,至于为啥一定要换SSD呢?因为它的速度是传统硬盘的4-5倍以上!
2011年的MAC换上SSD有用吗?
其实MAC跟一般的PC在硬件方面是一模一样的,也就是大家用的都是Intel的CPU,在现今时这个时代,CPU的频率频率一直上不去(Intel最新的CPU i9再超频加速后也只能到5GHz),反而一再的去强调CPU多核心的情况下,其实2011年的MacBook Pro再升级SSD (固态硬盘)和RAM (内存)之后,速度并不会输现役的机种太多 (就我自己而言,目前我家中的桌机都还再使用Intel i7 2600k去跑3D运算),所以再换上SSD (固态硬盘)之后,绝对能让您再战好几年。
要花钱省事请专业的来换还是自已换?
我原本想省事请专业的店家来换,于是运用网络大神查询更换MAC SSD (固态硬盘)的结果是….”美光500GB (SATA固态硬盘) $6,500元含改装费用及灌系统不含换装内存和数据备份转移“,天呀!超贵。因此基于省钱又可以学习新技能的考虑下,我决定自己更换,以下是我换装前所准备的硬件和工具:
1. 今天的主电脑角美光Micron Crucial MX500 500GB SATAⅢ 固态硬盘,五年保固,X价屋刷卡价:680元
2. 配角1: Patriot DDR3 1600 8GB(4G*2)Apple Mac用内存,全球终身保固 。2支4G的内存网购刷卡价: 400
3. 配角2: 创见USB 3.0 StoreJet 2.5吋硬盘外接盒 。用来收藏换下来的旧硬盘,X价屋刷卡价: 70
4. 工具1:PH00*25mm 十字起子
5. 工具2:一字起子(用来拔电池排线使用)
我个人是使用计算机展所获得的赠品,可更换头的缧丝起子。
万事都具备了,我们的教学正试开始吧!
Step 1:先做备份硬盘。苹果官网有制作备份硬盘的教学,这篇教学以硬件更换为主,故请先至APPLE官网学习。
Step 2: 翻到笔电背面开始拆缧丝

MacBook Pro机体背面一共有10颗缧丝,我把它分成上4颗缧丝、中3颗缧丝和下3颗缧丝三个部分,缧丝的长度和缧牙皆不同,我的作法是先用药盒将其分类,以免再安装回去时装错。
**请注意不同颜色的圆圈和药盒上对应的分类关系。

Step 3: 背面缧丝拆完之后将下盖小心打开,如下图,我们接下来要拆硬盘固定架和电池排线。
**请注意硬盘固定架上不同颜色的圆圈,上下的缧丝是不同的,所以也请分类收好,以免安装回去时装错。

Step 4: 为了安全起见,电池排线一定要先拉掉,使用一字缧丝起字小心的搬开。

多试几个角度,也试着从侧面搬开。

Step 5: 电池排线拆下之后开始拆硬盘支架的4颗缧丝。
**再次提醒,请参照Step3,并注意硬盘固定架上不同颜色的圆圈,上下的缧丝是不同的,所以也请分类收好,以免安装回去时装错。



Step 6: 硬盘支架缧丝拆下后取出原本2.5吋旧硬盘,并拔掉硬盘排线。

Step 7: 将硬盘排线小心的插上美光SSD (固态硬盘)。基本上硬盘排线有做防呆设计,所以不用怕装错。


Step 8: 装上后,把硬盘支架锁回。


Step 9: 同场加映RAM (内存)更换。如下图,将内存卡榫往左右搬开。

看到上、下两片内存,再分别将它们取出。

Step 10: 将两片新的内存分别斜放插入上、下内存插槽。**先插下方内存后向下压,再插上方内存后向下压。

将内存轻轻的向下压,听到”卡”一声即完成换装动作。**先插下方内存后向下压,再插上方内存后向下压。
电脑
Step 11: 将电池排线插回。

Step 12: 将下盖小心盖回,并将10颗缧丝锁回,硬件更换部份便大功告成。


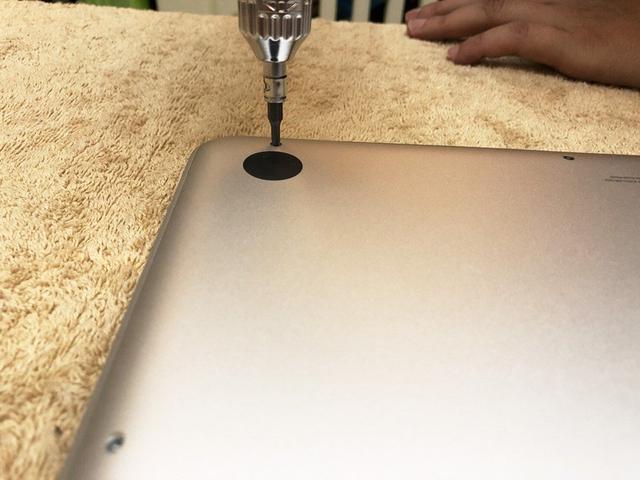 电脑
电脑 Step 13: 按下电源开关后,再按Com + R 会出现mac OS画面,接着选择第四个磁盘工具程序 (这个步骤要将新的SSD固态硬盘格式化成MAC可以认得的格式)
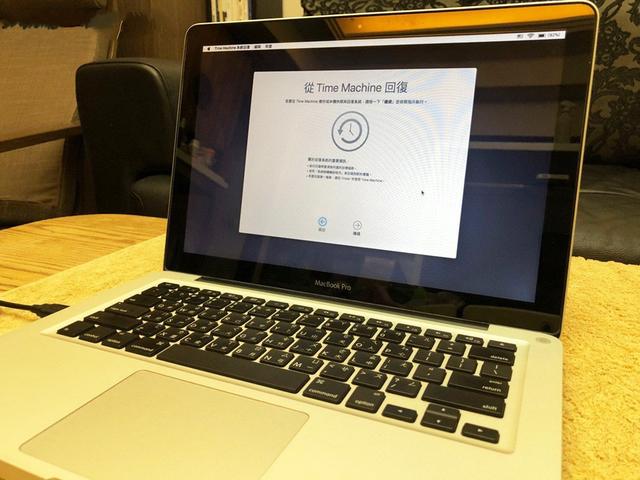
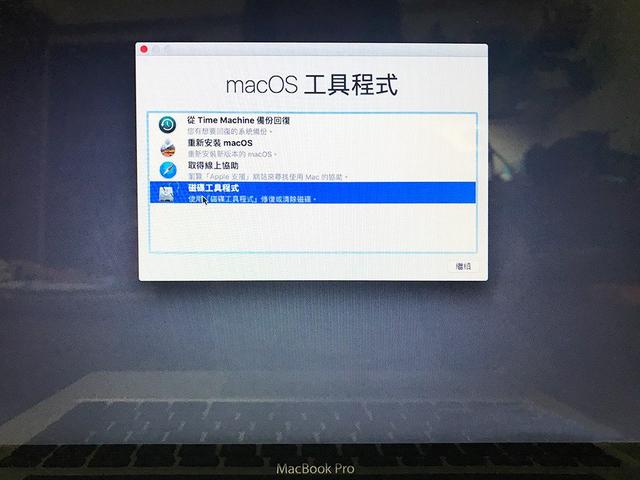
Step 14: 选择美光500G SSD这颗硬盘,再按清除即可完成格式化的动作,完成后先关机。
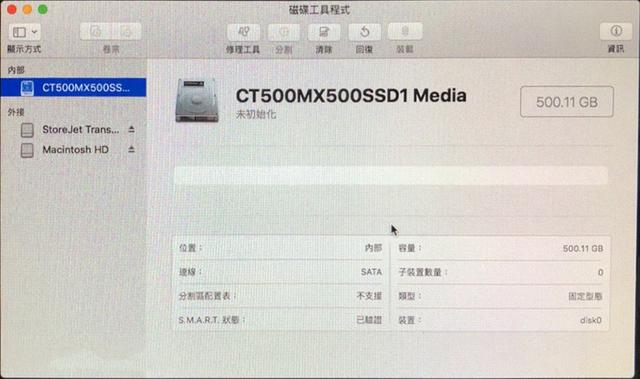
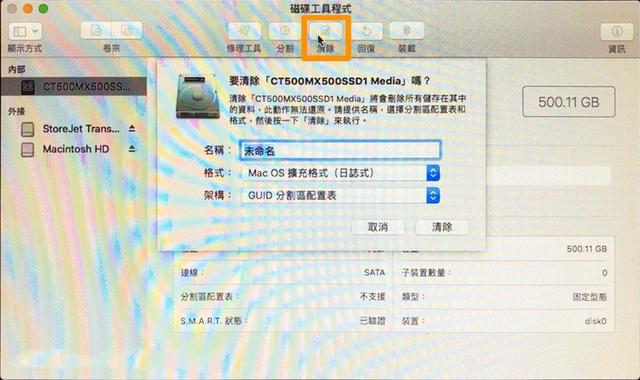
Step 电脑 15: 将之前的备份硬盘插上MACBOOK RPO然后再次开机,接着按下Com + R,这次选择从 Time Machine备份回复。

我原本备份的数据是230G,所以约莫2个多小时即可回复成之前的模样。
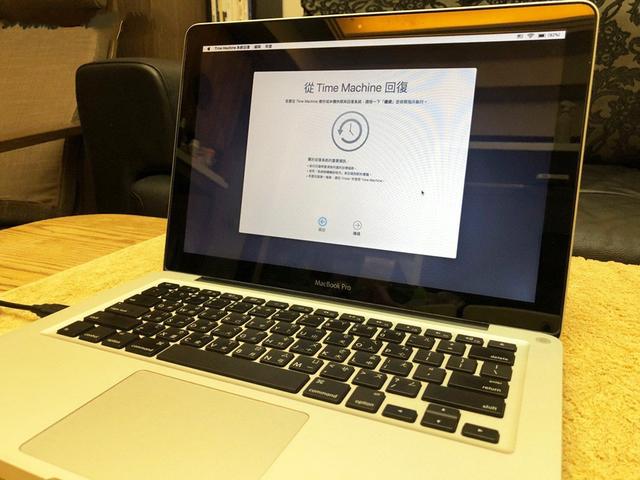
完成后重新开机测试,天呀!15.66秒….真是快呀!之前的慢郎中回不去了。


后记
我本身是学工业设计的,计算机的硬件维修并不是我在行的项目,所以我都可以自己换MACBOOK PRO的SSD(固态硬盘)了你们为啥不行呢,相信一次自己吧!
**在自己更换 电脑SSD(固态硬盘)前大家一定要有个观念”反正弄坏了再去找专业的来修就好“,换成功了既省荷包又多学会一项技能何乐而不为,所以我在此鼓励旧MACBOOK PRO的使用者,你们大胆的自己动手更换试试吧!
电脑