本文所介绍的方法仅限于最简单的斜线表头,即只有两个标题的斜线表头。
技术要点:使用“单元格格式”对话框中的“边框”选项卡设置斜线,使用“对齐”选项卡结合空格键调整文字位置。
具体操作步骤如下。
1 .单击 工作表的的A1单元格,输入斜线表头的内容,比如本例中有两个标题“项目名称”和“日期”,先输入“项目名称”,然后按快捷键 Alt+ 回车键,这样可以在单元格内向下换行,再按 Alt+ 回车键一次,输入“日期”。
2.按Ctrl+ 回车键,这样可以在不离开该单元格的情况下选中该单元格。这时的单元格应如图1所示。
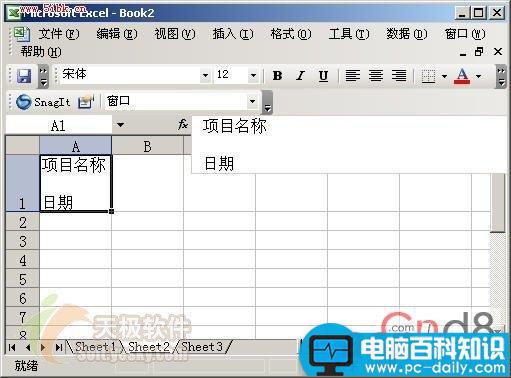
图1 选中A1单元格
3.按快捷键Ctrl+1 ,打开“单元格格式”对话框。 ( 如果在单元格上单击右键,然后从弹出的快捷菜单中选择命令“设置单元格格式”,也能打开该对话框,但使用快捷键会更快一些。 )
4.在 “单元格格式”对话框中,单击“边框”选项卡,然后单击如图2所示的左斜线按钮。
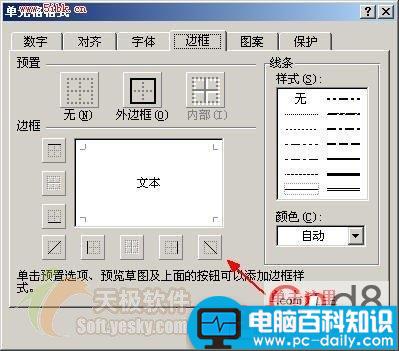
图2 单击左斜线按钮
5.在 “单元格格式”对话框中,单击“对齐”选项卡,将文本的水平和垂直对齐方式都设置为“两端对齐”,如图3所示。设置完毕,单击“确定”按钮,可以看到如图4所示的效果。

图3 设置单元格对齐方式
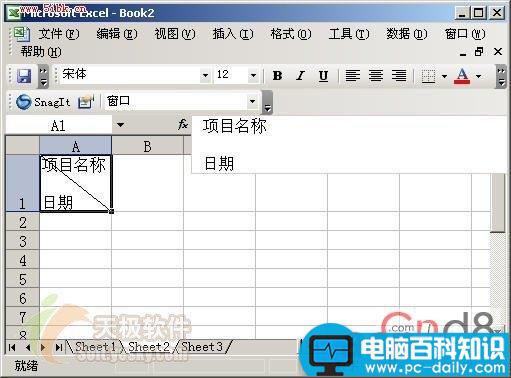
图4 出现斜线
6.观察表头中的文本,显然项目名称的位置不是很合适。双击A1单元格,将插入点定位到“项目名称”左边,并按两次空格键,让“项目名称”的位置向右一些。按Ctrl+ 回车键离开编辑状态并选中A1单元格,如果发现“项目名称”换行了,可以通过调整该列的宽度将其调整到合适为止,同样可以调整行宽,使表头的大小变得合适。当然,也可以改变表头中文本的大小。最后我们可以得到如图5所示的表头斜线效果。
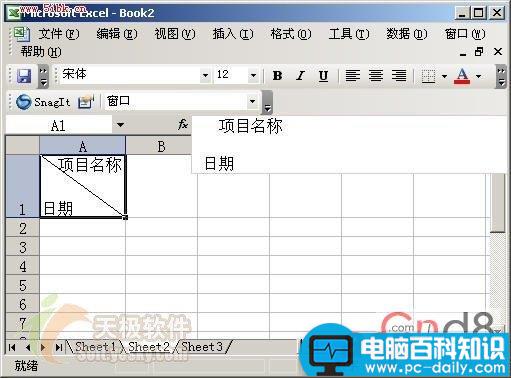
图5 最终的表头斜线效果
注:更多精彩教程请关注三联电脑教程栏目,三联电脑办公群:189034526欢迎你的加入