相信不少小伙伴家中都有NAS,我手中就有一台蜗牛星际组装的NAS,用来做资料的存储和备份~

蜗牛星际
因为我有喜欢下载资料的习惯,虽然群晖NAS有不少优秀的下载套件,但是有一些用起来不太习惯,比如迅雷和群晖合作的玩物下载,会疯狂上传和占用大量缓存空间,所以我在群晖NAS中安装了群晖VMM虚拟机套件,在群晖虚拟机中安装Windows系统,它的大概用途有以下~
1,24小时的下载利器(安装迅雷、qBit、Tr等下载工具),将资源下载到NAS中
2,可随时远程控制进行资源下载等管理
3,把Windows当挂机系统,比如挂扣升级?
下面进入正题~
群晖VMM虚拟机安装Windows步骤首先进入群晖管理后台,打开套件中心,找到群晖的VMM虚拟机套件安装即可~注意,如果套件中心没有此套件,说明你的是入门级ARM架构的群晖或较老款的处理器,因为此套件要虚拟化技术支持~
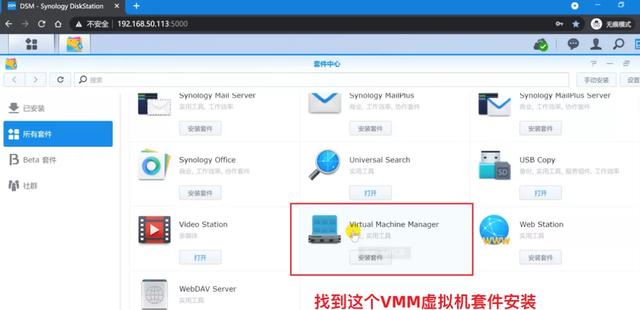
安装完成后打开,初次有设置向导,下一步,继续下一步,选择虚拟机的存储空间,完成。
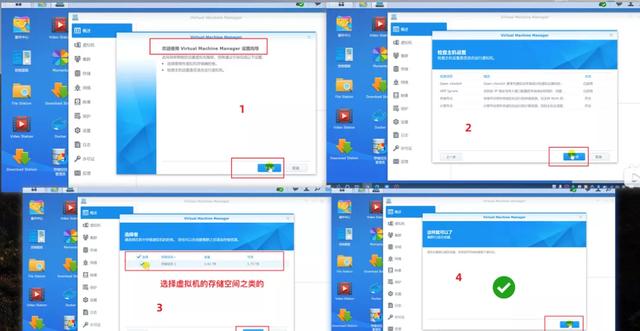
里面的详细界面就不介绍了,大家随意乱点了解下就好。
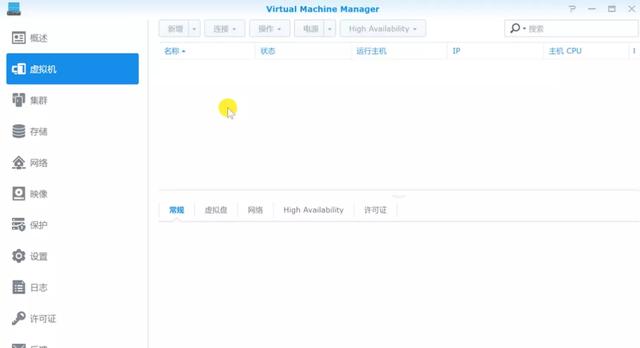
在安装虚拟机Windows前,首先咱们要下载Windows系统镜像,搜索引擎中搜索『MSDN我告诉你』进入,这是一个经典Windows镜像下载站点~
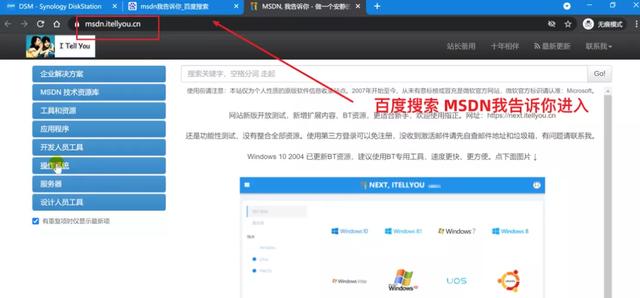
比如下载Windows 7的镜像,找到操作系统-Windows 7-选择旗舰版下载,复制那个下载链接,使用迅雷等下载工具可以进行下载~
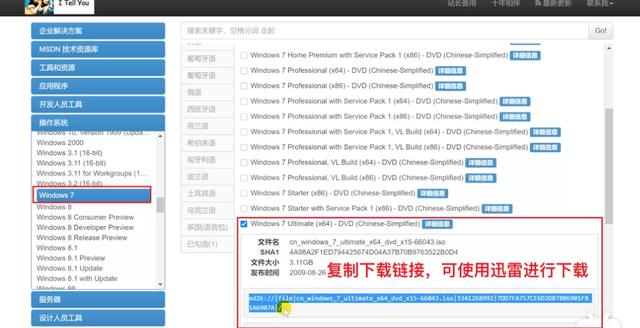
返回群晖VMM虚拟机,选择『映像』-新增-从计算机-选中下载好的Windows镜像-选择要上传到哪个存储空间,确定,等待进度条上传完成~
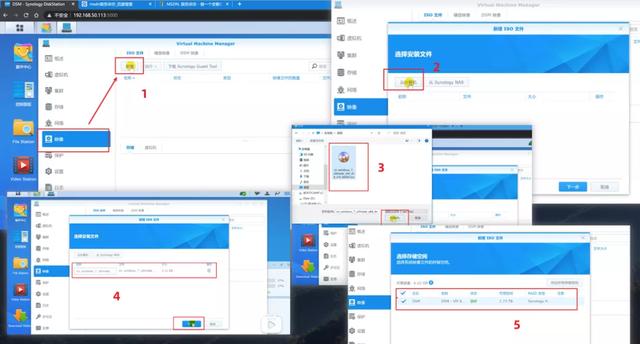
与此同时,下载Synology Guest Tool这个ISO镜像,大概是虚拟机和NAS之间通讯的一个软件吧~下就对了,后面需要安装这玩意的。
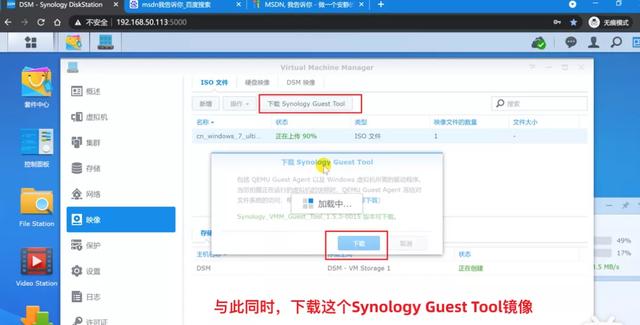 正式安装Windows系统
正式安装Windows系统下面进入正题,选择虚拟机-新增-选择Microsoft Windows,然后下一步~
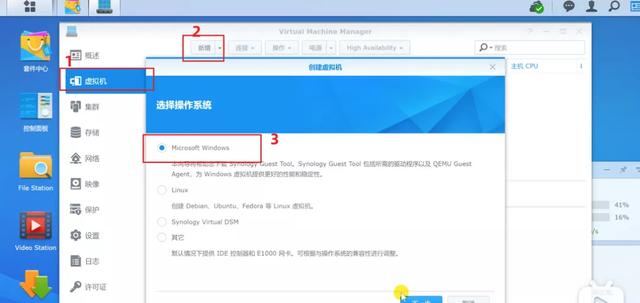
选择存储的空间,然后下一步。
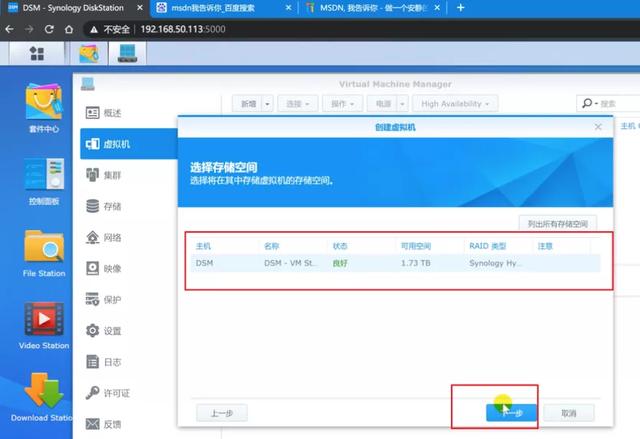
下面给虚拟机命名,分配处理器和内存,我这台是J1900+4G内存,4核心的拉满,内存2个G的话足够Win 7使用,随机应变吧~
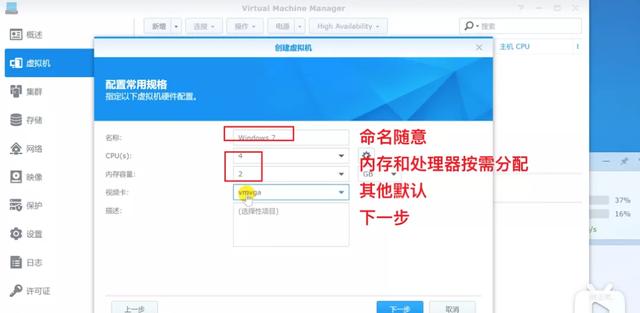
下一步是分配虚拟机盘空间,即给这台Windows虚拟机分配多少硬盘空间的意思,我这给个50G吧~随机应变啦~
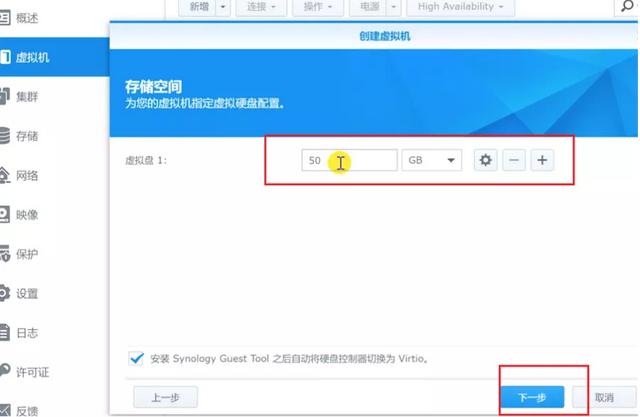
最后是一些其他设置~注意启动ISO文件要选择你刚上传的Windows镜像,其他ISO文件选择前面下载的Synology Guest Tool那个,自启的话随意,想跟随群晖启动而启动就选择是~其他可保持如图默认,下一步。
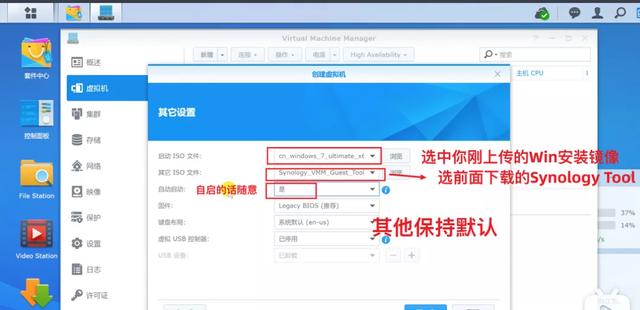
最后摘要确认,没问题选择保存应用就好了。
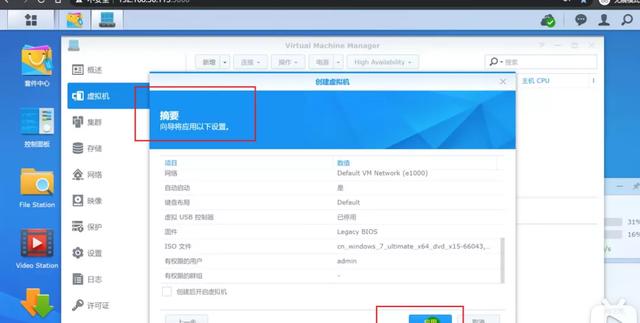
然后就会创建虚拟机,点开机,点连接进入虚拟显示器(VNC界面?),反正就可以看到类似显示器的画面~
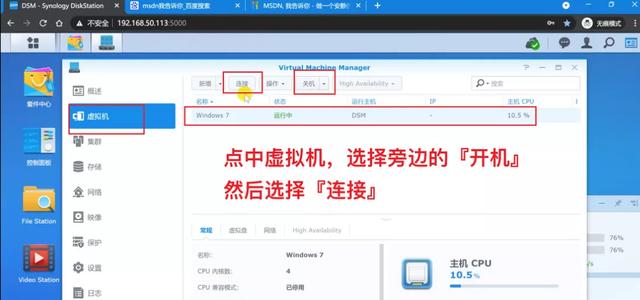
出现类似显示器的界面,等它启动这个Windows安装镜像吧~
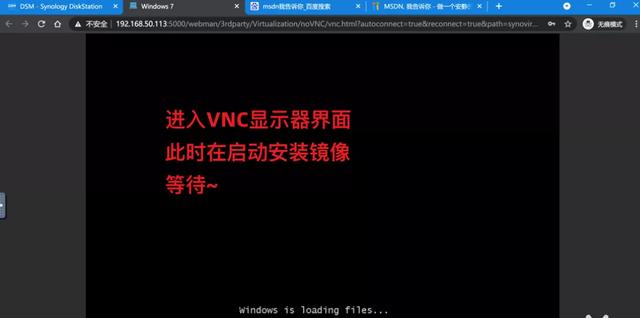
以下就是安装Windows系统的过程了,大同小异吧~
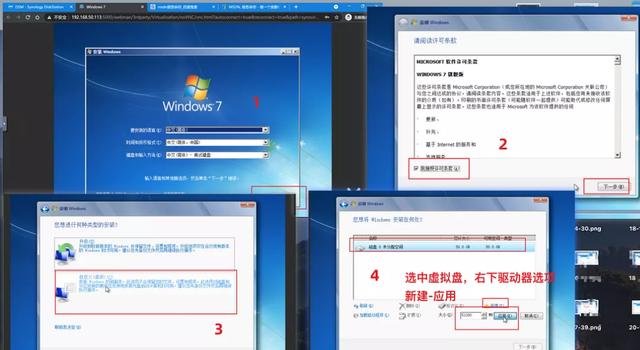
应用保存分区,选中主分区,下一步,进入正式安装~
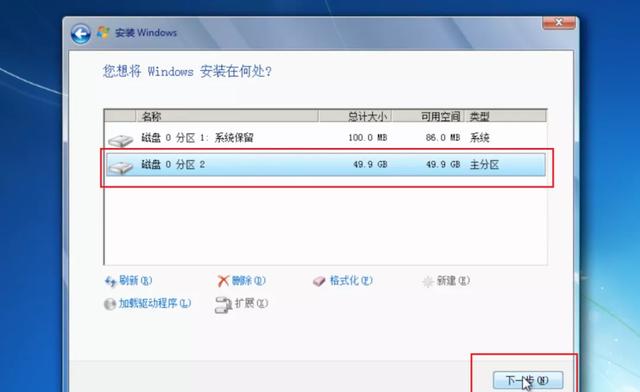
等它自动安装完成,会重启之类的,然后是系统初步设置,这些就不赘述啦~下一步下一步乱点之类的,进入点面就说明安装成功啦。
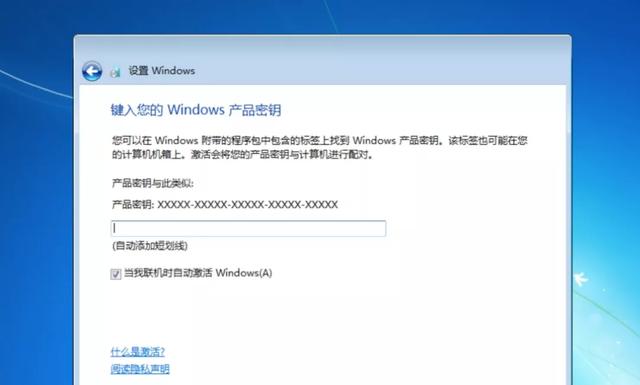
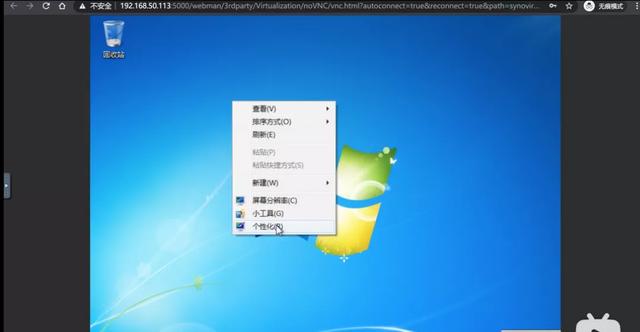
安装成功啦~
首先进入我的电脑-找到CD驱动器,点击,然后安装Synology这个工具~安装完会提示重启~就大功告成~
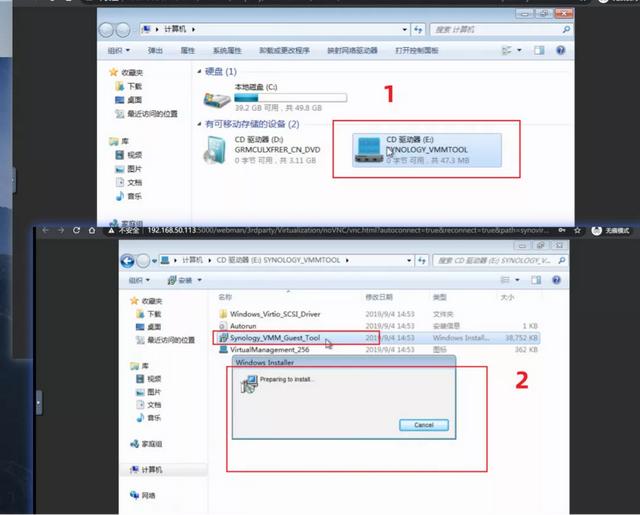 磁盘映射+下载工具设置
磁盘映射+下载工具设置下面来说说磁盘映射和下载工具之类的,首先打开我的电脑,在地址栏输入"你的NAS的IP地址",比如我NAS的IP地址是192.168.50.114,可以输入"192.168.50.113",然后回车。
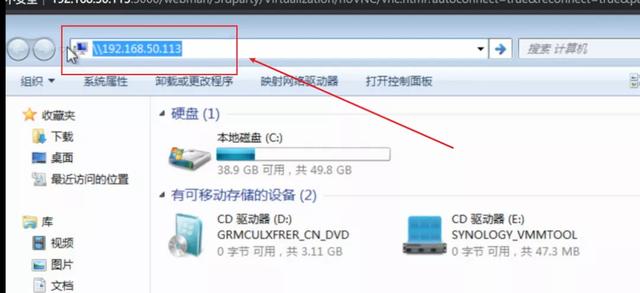
然后输入NAS的登录用户名和密码,保存密码,确定进行登录~就可以进入你的NAS的SMB共享文件夹~
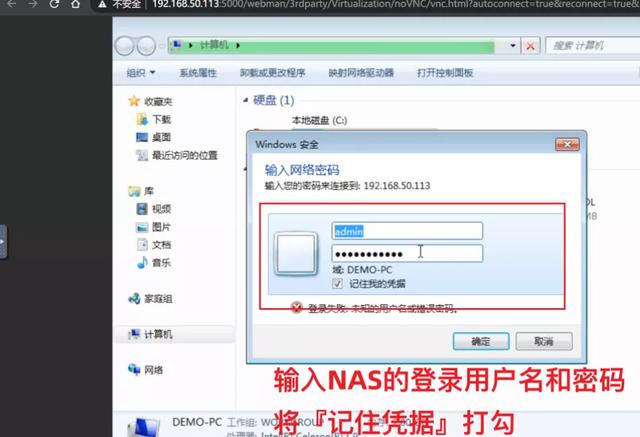
选中要共享的文件夹,右键选择映射网络驱动器,选择驱动器盘符,完成。
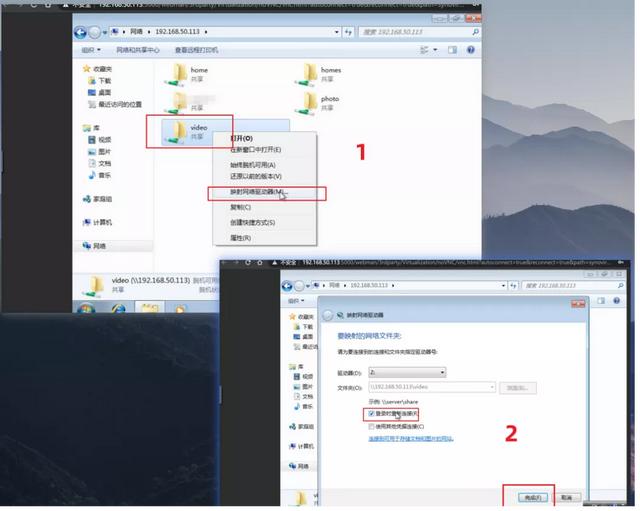
这样,在我的电脑中就添加了NAS磁盘的映射。
电脑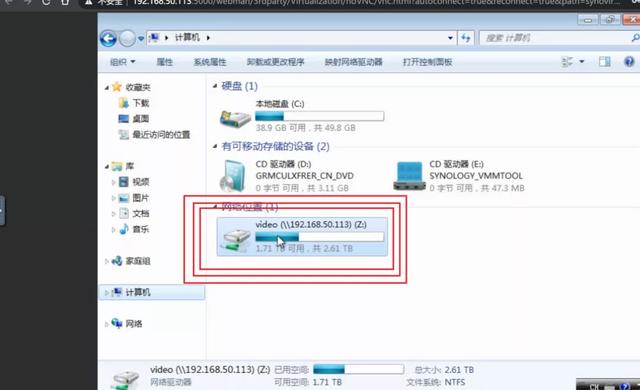
这样,就可以安装迅雷等下载工具,比如在迅雷中,把下载路径设置为前面映射的NAS磁盘,这样就可以把下载的文件直接存入到NAS中对应的文件夹中~变身下载神器~
其他下载工具就不示范了,同理~
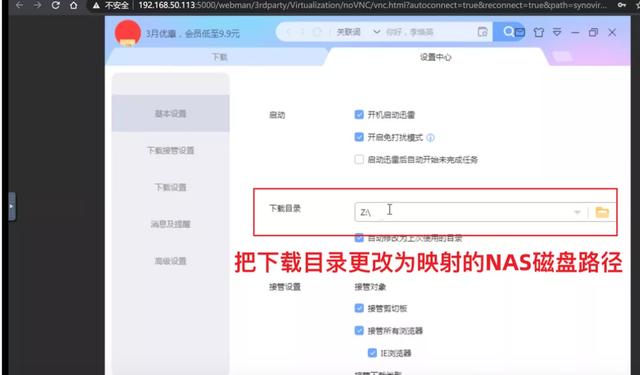 如何远程管理
如何远程管理下面说说如何进行远程添加下载任务,你可以打开Windows系统自带的远程桌面工具,不过一般要有公网IP,最简单的可以像我这样安装向日葵远程工具,免费的也足够使用~
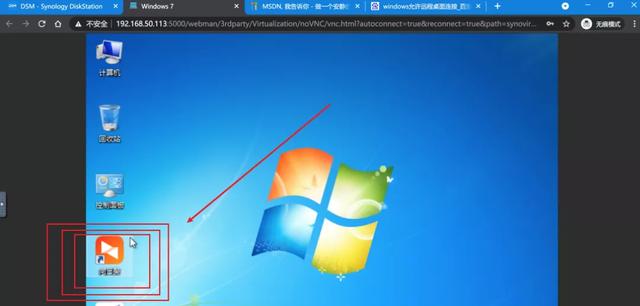
然后在你的手机或其他设备中安装向日葵客户端,这样就可以远程连接这台虚拟机中的Windows电脑了!
电脑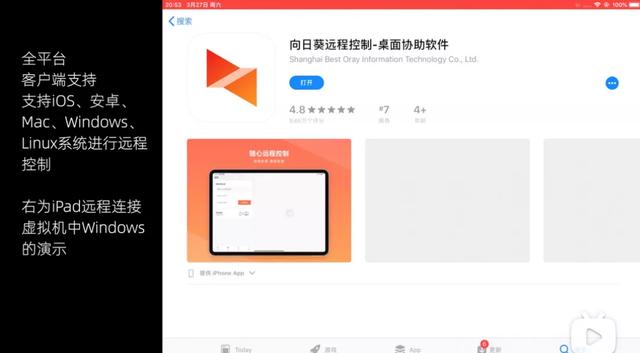
比如你在公司,找到了某部好看的电脑,可以复制下载链接,打开手机上的向日葵软件,连接Windows中的向日葵,远程操控打开迅雷,粘贴链接,下载~
回到家时,这些电影资源早已下载完毕,可以愉快看片学习啦。

远程就大概这样子完成了~
对了,还可以在虚拟机的浏览器中直接进入群晖的管理后台,算是一种迂回的方法可以远程管理群晖NAS。
注意点有个注意的地方,如群晖虚拟机中打开Windows时,是无法进行远程关闭群晖NAS的,因为这个Windows在启动时会阻止群晖NAS关机,为了在关闭群晖时,虚拟机能进行自动关机,可以按以下方法设置
找到VMM虚拟机中的设置,找到关闭主机时把虚拟机关机行为设置为『关机』或『暂停』即可,我一直使用关机~这样就不会阻止群晖的正常关机了,可以在虚拟机设置中设置自启,随NAS启动而启动,关闭而关闭~这里就不再赘述~
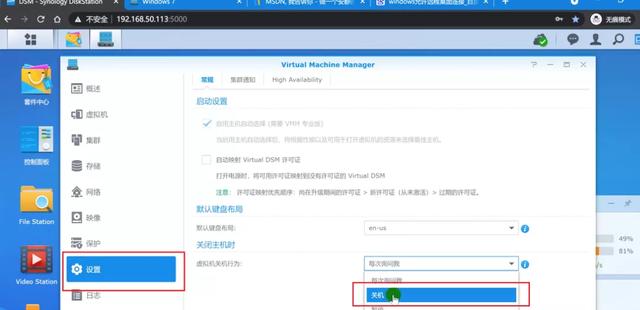 总结
总结算是一种迂回的下载解决方案吧,毕竟Windows中的下载工具还是非常多的,大家还有什么更好的下载方案吗?欢迎评论区交流~
电脑