一、确定贺卡大小
单击Word 2000“文件”菜单下的“页面设置”命令,打开“页面设置”话框。在“纸张大小”项卡中单击“纸张大小”拉按钮,选中下拉列表中的“自定义”项。根据你制作的贺卡大小,将“宽度”和“高度”修改为合适的值,一般为宽17厘米、高12厘米。然后根据贺卡观看时的方向,选中“方向”项下的“横向”或“纵向”。最后单击“确定”按钮。(如图1)
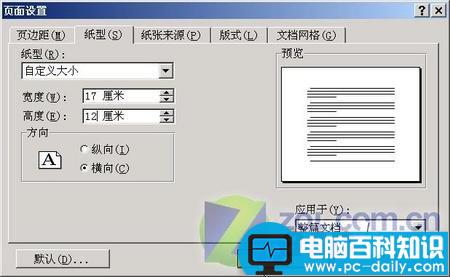
图1
二、修改版芯大小
对供电脑观看的贺卡来说,应再次打开“页面设置”窗口。将“页边距”选项卡中的“上”、“下”、“左”、“右”和“距边界”下的“页眉”、“页脚”的数值都修改为0厘米。单击“确定”,在随后出现的警告对话框中单击“忽略”按钮即可(如图2)。对供打印的贺卡来说,可根据需要设置大小合适的版芯。

图2
三、设置底色和边框
由于上面提供的贺卡“原料”是白底的,必须进行底色填充。填充前必须将整个版芯置为文本框,方法是:单击Word“插入”菜单“文本框”项下的“横排”或“竖排”命令。将十字形光标移至版芯左上角,按下鼠标左键沿版芯边线拖动至右下角(注意:一定要使文本框与版芯边框重合)。
将光标移至文本框边上,当光标变为四向光标后单击右键。在快捷菜单中选“设置文本框格式”命令,打开对话框。在“颜色和线条”选项卡中单击“填充”下的“颜色”下拉按钮,选中下拉列表中的“填充效果”命令。打开“填充效果”对话框,其中有四个选项卡,利用它们可以实现丰富的艺术效果。
至于贺卡边框的颜色和线形,可利用“颜色和线条”选项卡“线条”项中的“颜色”、“虚实”、“线形”和“粗细”进行设置。如果你不需要边框,应将“颜色”设置为“无线条色”。(如图3)

图3
四、将图片放入贺卡
首先需要在页面上的合适位置建立一个新的文本框,建立方法同上。然后单击“插入”菜单、“图片”子菜单下的“来自文件”命令。在“插入图片”对话框中找到图片文件并将它选中,然后单击“插入”按钮,将图片放入文本框。注意:应选中对话框中的“浮于文字上方”项,否则图片可能跑到你填充的底色下面去(如图4)。

图4
五、输入贺卡文字
我们可以利用Word提供的艺术字工具输入文字,单击Word工具栏中的“绘图”按钮,再单击“绘图”工具栏中的“插入艺术字”按钮。在“艺术字”库对话框中选择喜欢的式样,单击“确定”打开“编辑‘艺术字’文字”对话框。在对话框选择“字体”、“字号”后输入文字,结束后单击“确定”(如图5)。如果文字的位置不合适,可选中后用鼠标拖至合适的位置。

图5
以上仅仅给大家介绍了利用Word制作贺卡的基本方法,在此基础上大胆实践,就不难创作出精美的电子贺卡。如图6是我的作品,怎么样,还行吗?

图6