前面我们学了段落设置的相关内容,如段落对齐、缩进、间距和行距以及边框和底纹的设置,而我们常常为了凸显段落内容中的标题,会增加项目符号,下面我们就来进行对内容设置多种项目符号。
第1步,打开Word2007文档窗口,在“开始”功能区的“段落”分组中单击“项目符号”下拉三角按钮。在打开的“项目符号”下拉列表中选择“定义新项目符号”选项,如图所示。

选择“定义新项目符号”选项
第2步,在打开的“定义新项目符号”对话框中,用户可以单击“符号”按钮或“图片”按钮来选择项目符号的属性。首先单击“符号”按钮,如图所示。
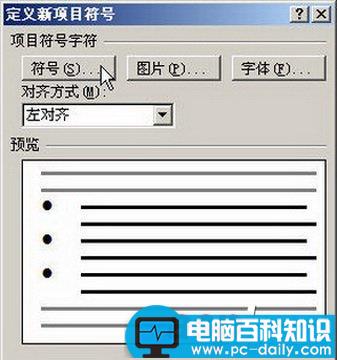
单击“符号”按钮
第3步,打开“符号”对话框,在“字体”下拉列表中可以选择字符集,然后在字符列表中选择合适的字符,并单击“确定”按钮,如图所示。
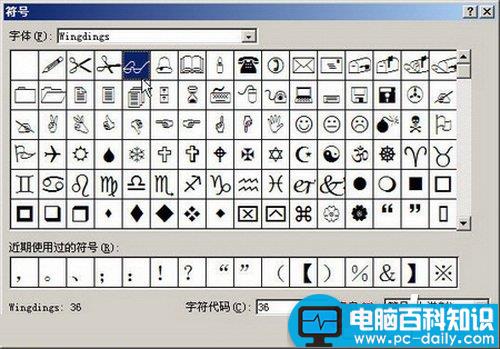
“符号”对话框
第4步,返回“定义新项目符号”对话框,如果继续定义图片项目符号,则单击“图片”按钮,如图所示。
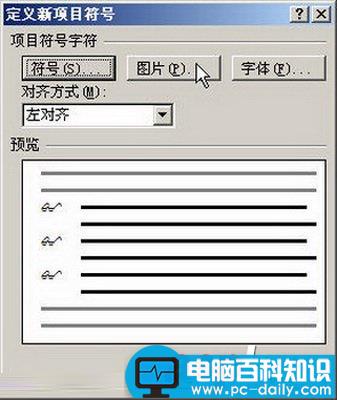
单击“图片”按钮
第5步,打开“图片项目符号”对话框,在图片列表中含有多种适用于做项目符号的小图片,可以从中选择一种图片。如果需要使用自定义的图片,则需要单击“导入”按钮,如图所示。

“图片项目符号”对话框
第6步,在打开的“将剪辑添加到管理器”对话框,查找并选中自定义的图片,并单击“添加”按钮,如图所示。

“将剪辑添加到管理器”对话框
第7步,返回“图片项目符号”对话框,在图片符号列表中选择添加的自定义图片,并单击“确定”按钮,如图所示。

选择自定义的项目图片
第8步,返回“定义新项目符号”对话框,可以根据需要设置对齐方式,最后单击“确定”按钮即可,如图所示。

完成定义新项目符号
以上就是Word2007中项目符号的设置。在Word2007中提供了多种项目符号,各种形状的图形,如果内置的项目符号不符合你意,你还可以自定义图片符号。怎么样,对Word2007的项目符号设置,你学会了吗?