很多人在使用office2013写Word文档的时候,想要做出首字下沉的效果,但是很多人都不知道应该如何操作,只要在菜单栏里按照如下步骤一步步找到首字下沉的选项office2013Word文档就可以制作首字下沉的效果了哦,下面有两种首字下沉的方法,那么就和小编一起来看看具体应该怎么操作吧。
当然也有一些朋友用的是office2010,不知道office2010Word文档首字下沉怎么制作,可以点击链接。
office2013Word文档首字下沉怎么制作方法:
1、首先,我们双击office2013Word文档快捷图标,启动该程序,随便打开一份文档,单击菜单栏--插入--文本--首字下沉。
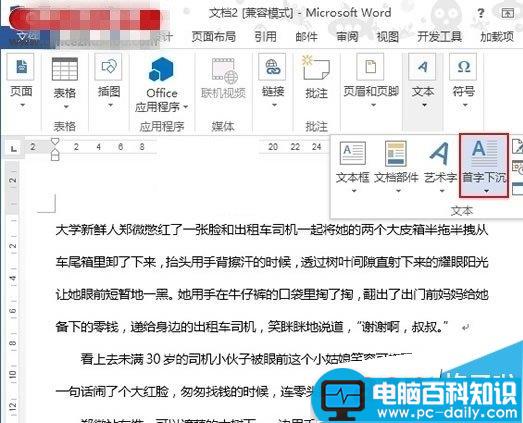
2、弹出首字下沉对话框,我们现在位置中选择下沉,在选项中设置字体,下沉行数,距离正文的位置,设置好了之后单击确定。
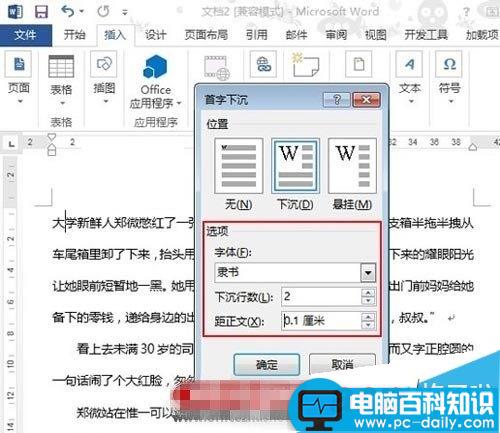
3、首字下沉设置成功,我们看到office2013Word文档中“大”字已经放大了,并且占据2行。如要取消首字下沉的效果,在首字下沉下拉菜单中选择无即可。
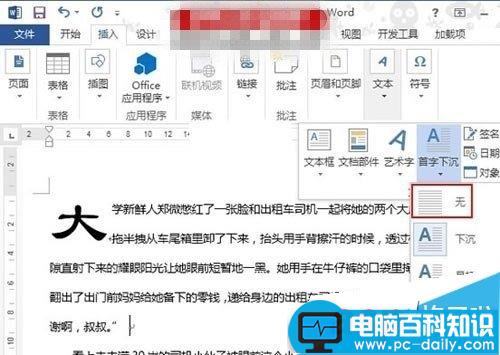
4、首字下沉效果取消,之前放大的字已经没了,我们再来看看另一种office2013Word文档下沉位置:悬挂。
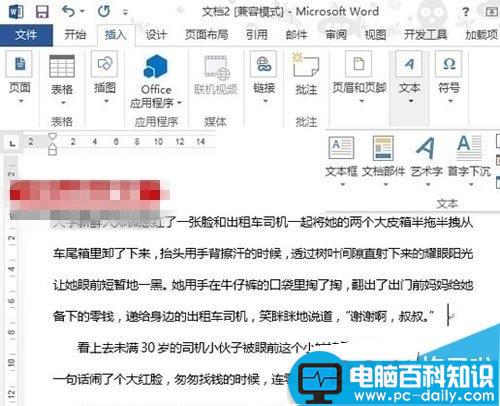
5、下图是采用了悬挂的下沉效果,与之前的效果相比,悬挂样式的文字单独占一列。
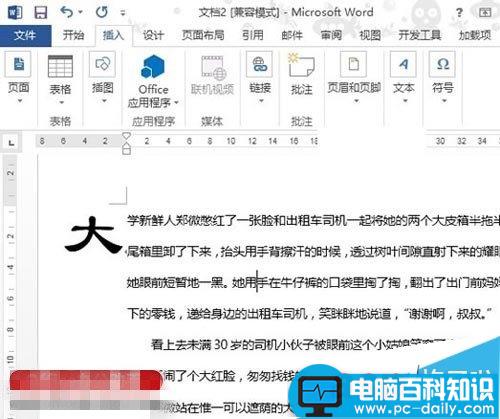
注:更多精彩教程请关注三联办公软件教程栏目,三联电脑办公群:189034526欢迎你的加入