今天电脑学习小编又将自己电脑的系统给格式化了,原因很简单,给大家出一篇Ghost+GPT+UEFI快速安装系统的教程。一提到ghost系统,很多用户都会想到这个界面:
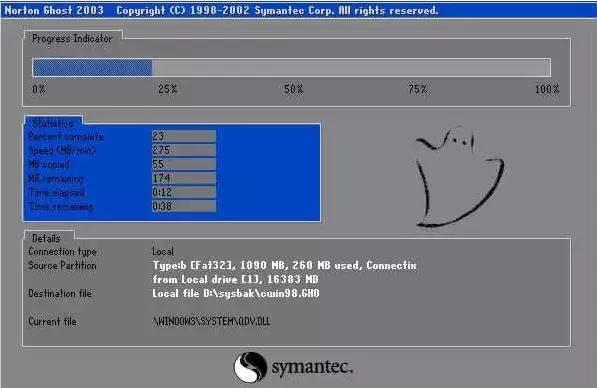
Ghost是美国赛门铁克公司旗下的硬盘备份还原工具,它被很多网络管理人员视为掌上宝,以至于现在很多重装系统的PE都是变相使用它。该软件能够完整而快速地复制备份、还原整个硬盘或单一分区。

目前90%电脑都是采用Ghost+MBR+Legacy,因为早期的主板只支持Legacy,而硬盘分区自然需要采用MBR。但是随着硬件更新换代,现在的电脑硬件基本都支持UEFI,而且UEFI比Legacy更能满足用户的需求。但是,安装过系统的小伙伴发现,采用Ghost安装系统时,GPT+UEFI根本无法启动系统。这是因为gpt分区多出了一个专门的分区ESP,ESP正常情况下是隐藏的,ghost系统只能将系统默认恢复到C盘,这样就造成无法引导系统启动了。

今天电脑学习小编就教大家如何采用Ghost+GPT+UEFI安装系统(必须是win7 64位系统以上)。

准备工作:
1、下载PE,制作U盘启动工具
WePE (可以去官方下载)
2、下载系统镜像文件
Win7_x64_2019
(下载地址被屏蔽,请去公众号下载)
(下载后解压,将GHO文件复制到U盘即可)
一制作PE工具:
1、准备一个大于8G的空U盘(移动硬盘也可以),制作PE系统引导工具。
①准备好就插在电脑的USB口上。

② 打开准备工作中1下载的软件,点击右下角第一个图标,安装PE到U盘。
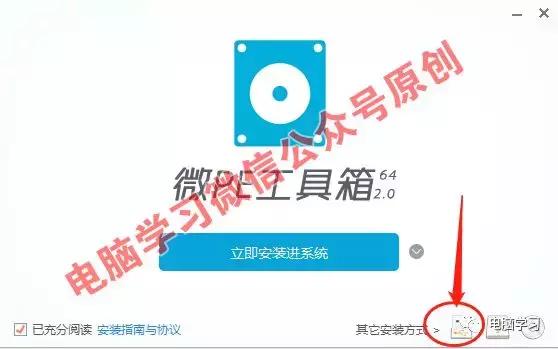
③在待写入U盘后面选择你刚才插入的U盘符。
千万别选错了,可以根据U盘的大小和品牌识别,然后点击立即安装进U盘按钮完成。
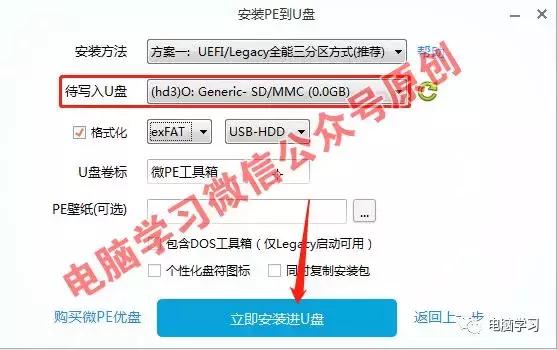
完成后你就将有一个自己的电脑维修神器了!
二设置UEFI启动:
1、开机后按相应的键进入BIOS,电脑学习小编的主板是华硕的,因此按F2进入。(点击查询)
2、在高级模式——启动——CSM——开启UEFI和Legacy两者,并开启UEFI优先。
3、然后按F10保存并退出。
三设置硬盘分区为GPT:
(硬盘分区前必须备份好数据,分区后数据将会被删除)
1、开机屏幕亮后按F8进入启动菜单(U盘启动查询)
用键盘下键,选择刚才的USB HDD:SanDisk……(这个就是你的PE U盘,我的闪迪u盘),然后按回车键,进入PE系统。
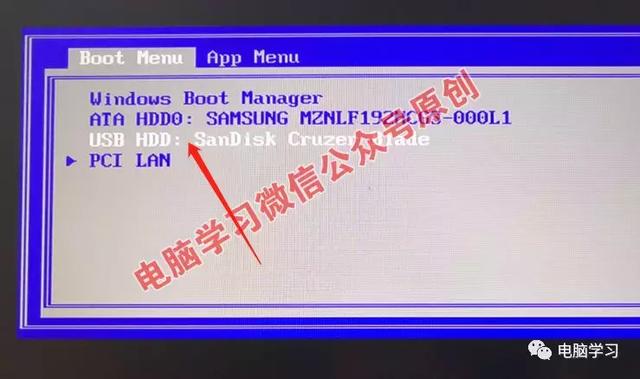 电脑
电脑(如果你的U盘不出现在这里,需要你进BIOS里面设置下,看看我之前发的这篇文章就明白了)
2、进入PE后,我们打开桌面上的分区助手工具。根据自己需要进行硬盘分区。(必须选择GPT、勾选创建ESP和MSR分区)如下图:
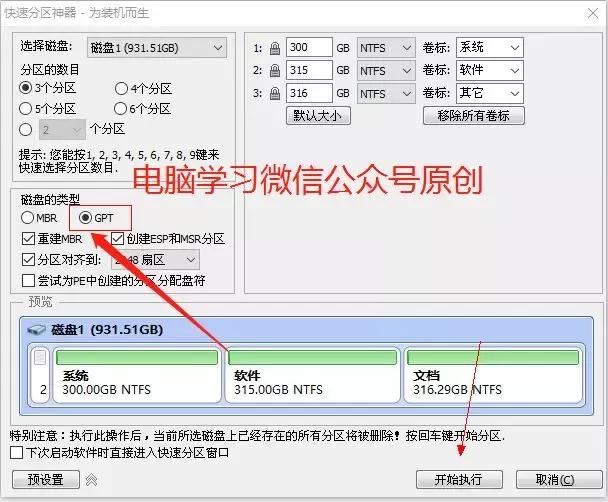
或者你也可以采用桌面上的分区工具diskgenius进行分区,如下图:
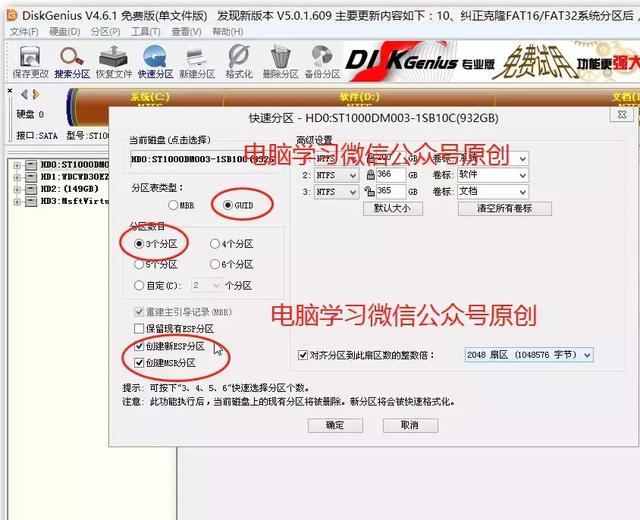
四ghost引导安装:
硬盘分区为GPT,在默认的PE安装工具中可能是无法执行的,比如电脑学习小编推荐这这个微PE桌面上的CGI备份还原就是。这时候就需要使用手动启用ghost工具了。
1、在开始菜单,点击手动运行ghost。
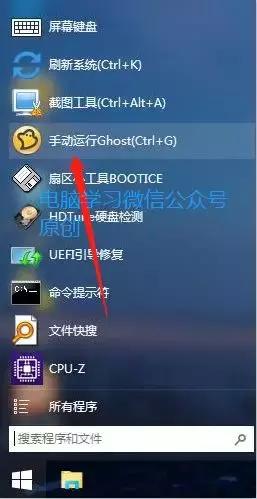
2、点击OK。
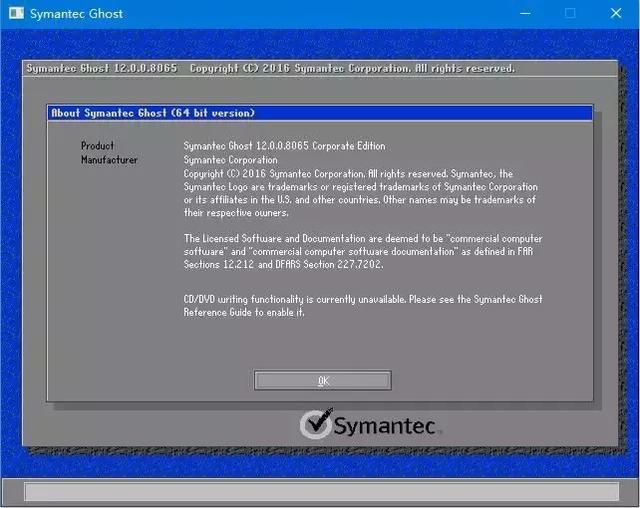
3、依次点击local——partition——From Image。
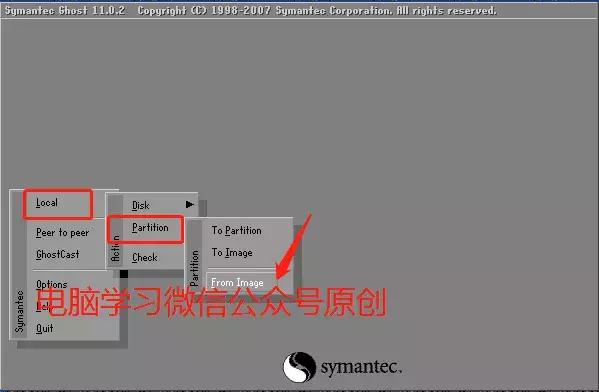
4、选择你下载并解压后的GHO系统镜像文件位置。
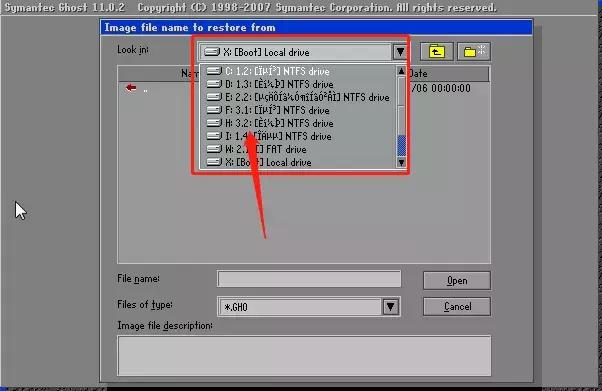
5、点击OK
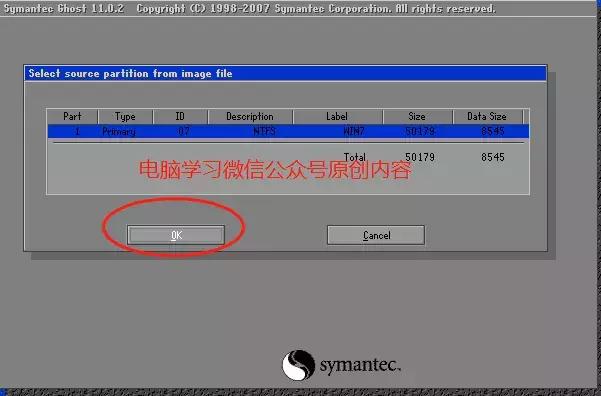
6、选择你的硬盘。电脑学习小编这里显示4块硬盘(包括U盘),你必须准确的选择要安装到那个硬盘,可以根据硬盘大小确定。(正常用户电脑都是一块硬盘,比较好选择)
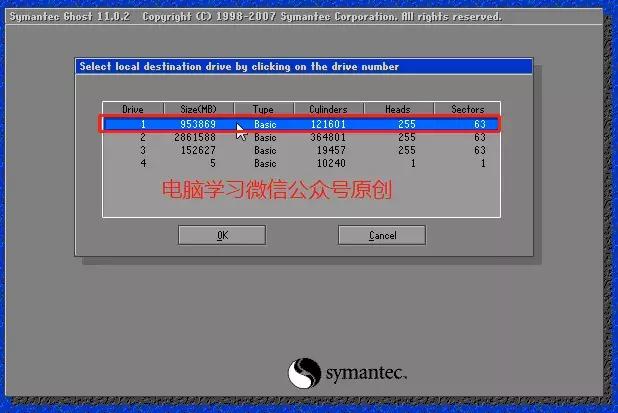
7、选择要安装在那个盘符,一般都是C盘,第二个就是C盘。第一个是EFI引导盘默认不让选的。

8、最后的确认,确认没有错的话,直接点击YES就开始安装了。
9、安装完毕后,点击下图第一个按钮退出即可。
这时候重启系统是无法进入系统的。不要重启系统,继续下一步。
五引导系统:
1、打开开始菜单的UEFI引导修改。
2、点击挂载。
3、打开桌面上diskGenius软件,查看ESP的盘符是Z

4、然后在ESP分区里面选择Z。
5、点击windows系统根目录。
6、选择C盘下的windows,然后确定。
7、点击开始修复。

8、此时,打开Z盘,你就会发现里面多了一个EFI文件夹,说明引导修复成功。
重启电脑,重启后进入的是UEFI模式的你的硬盘,此时你的U盘就可以拔掉了,如果无法正常继续安装系统,请按启动列表,选择UEIF硬盘。
六系统自动释放安装
这一步是系统自动安装,不用任何操作,电脑学习小编略过了,大概需要10-20分钟吧。
七系统检查及激活
从本公众号下载的系统镜像,系统默认都是激活的,如果没有激活,你可以手动激活,双击打开桌面上的WIN7激活工具文件夹,运行激活软件,如下图,点击REVERT按钮,系统会自动重启,重启后就是激活状态了。
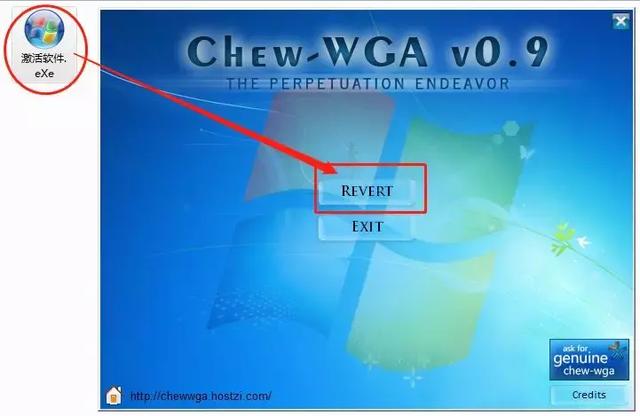
下图就是电脑学习小编激活后的状况。
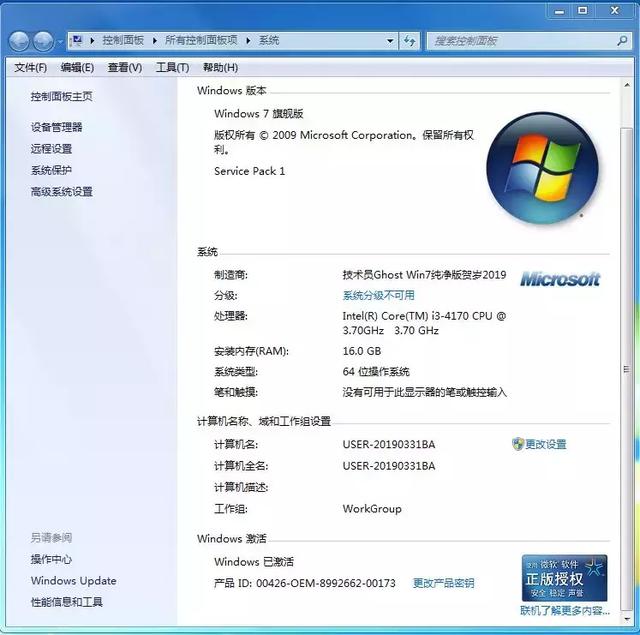
下图是电脑学习小编安装后桌面截图,非常干净。
下图是电脑学习小编安装后的开始菜单截图。
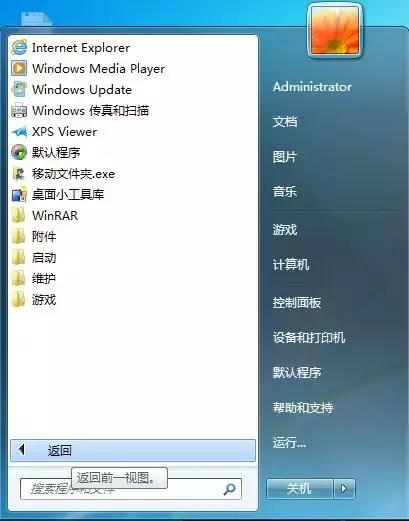
电脑