Office Word 2007 包含很多不同类型的图表和图形,它们可用来向观众传达有关库存水平、组织更改以及销量图以及其他更多方面的信息。图表与 Office Word 2007 完全集成。如果已安装 Excel,则可以通过以下方式在 Word 中创建 Excel 图表:单击功能区上的“图表”按钮(“插入”选项卡,“插图”组),然后使用图表工具修改该图表或对其进行格式设置。您创建的图表将嵌入 Office Word 2007 中,图表数据存储在合并到 Word 文件中的 Excel 工作表中。
注释 功能区是 Microsoft Office Fluent 用户界面的一个组件。
还可以将图表从 Excel 复制到 Office Word 2007 中。复制图表时,它既可以作为静态数据嵌入到工作簿中,也可以链接到该工作簿中。对于链接到您可以访问的工作簿的图表,您可以指定每当打开该图表时,都自动检查链接的工作簿中的更改。
注释 如果在 Word 中以“兼容模式”工作,则可以使用 Microsoft Graph(而不是 Excel)插入图表。
可以用下面两种方法之一将图表或图形添加到文档中:
在文档中,可以通过嵌入 (嵌入对象:包含在源文件中并且插入目标文件中的信息(对象)。一旦嵌入,该对象成为目标文件的一部分。对嵌入对象所做的更改反映在目标文件中。)图表来插入图表 将 Excel 图表中的数据嵌入到 Word 中时,您可以在 Office Excel 2007 中编辑这些数据,该工作表将与 Word 文档一起保存。
将 Excel 图表粘贴到演示文稿中或链接到 Office Excel 2007 中的数据 将图表从 Office Excel 2007 中复制并粘贴到文档时,图表中的数据会链接到 Excel 工作表。Excel 工作表是一个单独的文件,并不与 Word 文档一起保存。在这种情况下,由于 Excel 工作表不是 Word 文档的一部分,因此如果要更改图表中的数据,必须在 Office Excel 2007 中对链接的工作表进行更改。

Word 中由来自 Excel 工作表的示例数据构成的图表
注释
有关图表的详细信息,请参阅图表概述。
要了解可添加到文档中的不同图表类型,请参阅可用图表类型。
选择图表或图形类型并插入数据
在演示文稿中通过嵌入来插入图表
当要维护与 Word 中的图表相关联的数据时,请执行下列操作:
1.在 Word 中,单击要插入图表的位置。
2.在“插入”选项卡上的“插图”组中,单击“图表”。
3.在“插入图表”对话框中,单击某个图表,然后单击“确定”。
Office Excel 2007 将在一个分开的窗口中打开,并在一个工作表中显示示例数据。
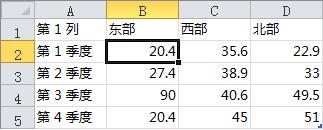
4.在 Excel 中,通过单击工作表中的单元格然后键入所需的数据来替换示例数据。
还可以替换“A 列”中的示例轴标签以及“第 1 行”中的图例项名称。
注释 在更新工作表之后,Word 中的图表将用新数据自动更新。
5.在 Excel 中,单击“Office 按钮” ,然后单击“另存为”。
6.在“另存为”对话框中的“保存位置”列表中,选择要将该工作表保存到的文件夹或驱动器。
提示 要将工作表保存到新的文件夹,请单击“新建文件夹” 。
7.在“文件名”框中,键入文件的新名称。
8.单击“保存”。
9.在 Excel 中,单击“Office 按钮” ,然后单击“关闭”。
将 Excel 图表粘贴到文档中并链接到 Excel 中的数据
您可以创建链接到 Word 文档的 Excel 工作表。更新该 Excel 工作表中的数据时,Word 文档中的数据也随之更新。
当要链接到外部 Office Excel 2007 工作表中的数据时,请按照下面的过程进行操作。在 Office Excel 2007 中创建并复制图表,然后将其粘贴到 Word 文档中。当更新 Office Excel 2007 中的数据时,Word 中的图表也会更新。
1.在 Excel 中,通过单击图表的边框选择图表,然后在“开始”选项卡上的“剪贴板”组中,单击“剪切”。
该图表被删除,但是数据仍保留在 Excel 中。
2.在 Word 中,单击文档中要插入图表的位置。
3.在“开始”选项卡上的“剪贴板”组中,单击“粘贴”。
“粘贴选项”按钮表示该图表已链接到 Excel 中的数据。
4.将 Word 文档与链接到 Excel 中的数据的图表一起保存。
重新打开 Word 文档时,单击“是”以更新 Excel 数据。
注释 还可以使用 SmartArt 图形创建信息的视觉表现形式。有关详细信息,请参阅创建 SmartArt 图形。
排列图表或图形的数据