
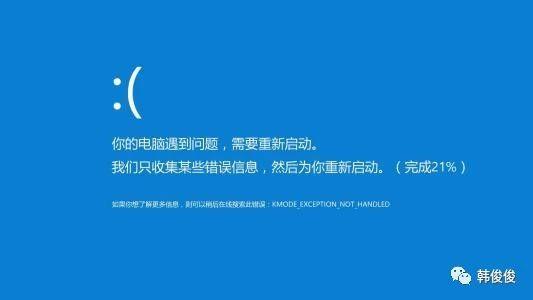
在使用电脑的过程中,因电脑卡顿,中毒、系统崩溃等等一系列原因,我们需要选择重新安装操作系统,拿出去给人装的话,随便一下就是50、100元,非常令人心疼啊。
那么装系统这么难吗?其实不然。知道原理,肯动手,就可以轻松省下一笔钱,自己还学会了知识。
写给身边不会的朋友
大概操作步骤如下:
备份数据→准备材料→安装系统→安装驱动
先看第一步吧
一、备份数据
一般我们的操作系统都安装在C盘,使用过程中,很多重要的为文件都会存在C盘里,安装操作系统前一定要备份重要数据,这也算是常识啦!接下来看看重要的文件都在哪里吧。
1、桌面上的文件
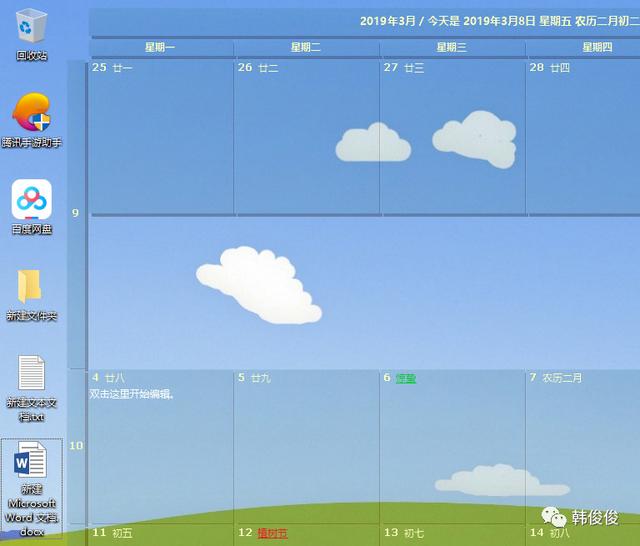
将要备份的文件选中,复制到U盘或者其他盘(比如D、E、F等)都行。
这里要注意很多人因为电脑中毒或者错误操作,复制的全是1kb的快捷方式,就是扩展名是.lnk的文件,这不是真正的文件,请注意。
2、我的文档里面的文件
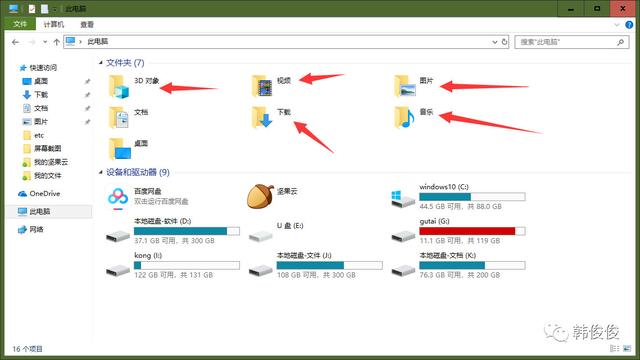
无论是windows7、还是10,一般默认下载的文件和图片都存在这里,大家可以打开查看,有的话一样的复制过程。
3、QQ、微信接收的文件
看一下动画吧,找到这些文件后,一样的复制出来就行
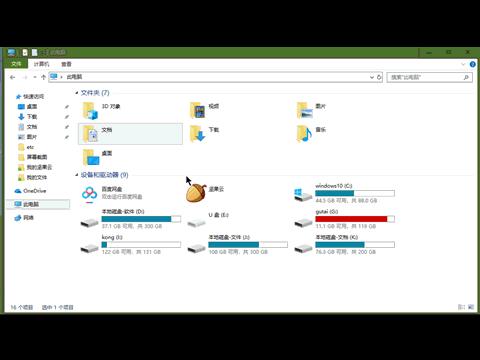
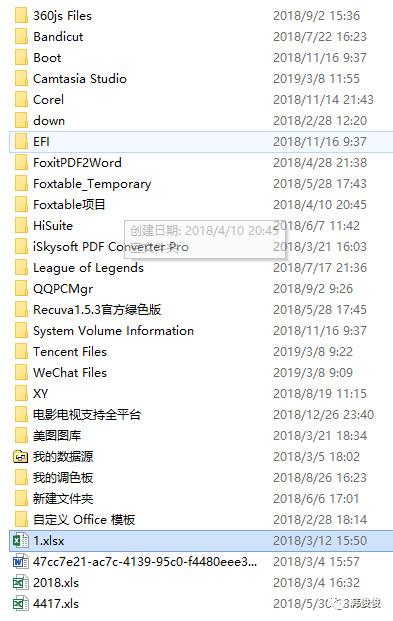
还有一些软件的文档也会存在这里面,请仔细检查。
二、安装系统
特殊情况、一键还原和重置
1、如果是有一键还原的电脑,备份好后,开机时可以直接一键还原(前提是GHO一键哈还原文件还在,不在的话看下面的教程)。
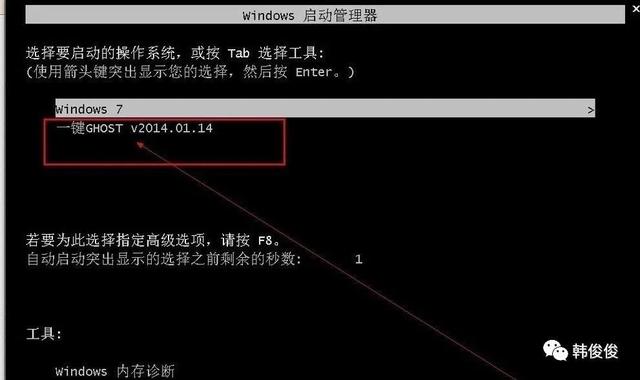

2、一键还原
多见于联想电脑

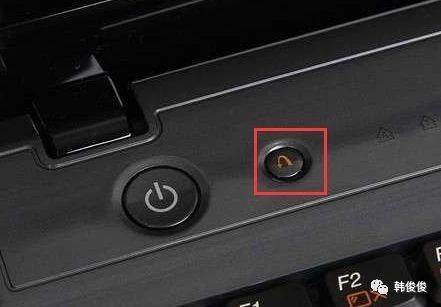
开机前长按即可进入还原。
3、如果只是系统卡,在windows10系统上,我们还可以采用重置的方式。这个非常方便。(重置过程有详细提示,重置完也不需要重新安装驱动,非常方便。)
在设置→安全和更新→恢复→重置
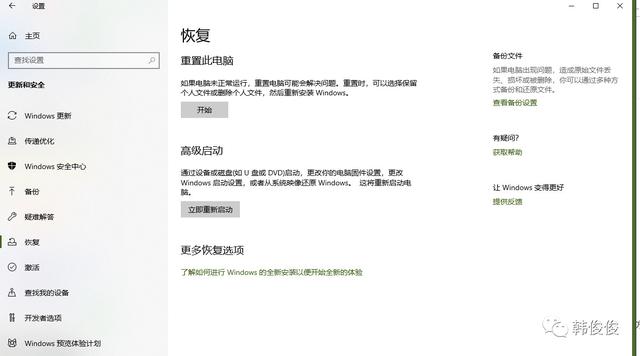
二、安装系统
如果大家不符合以上情况或者无法成功操作,那么采取以下的方式安装。
一、准备系统
1、首先选择操作系统
下载操作系统之前,大家要查看自己的CPU处理字长来选择对应的操作系统。原则为64位CPU可安装64位和32位操作系统。32位CPU只能安装32位的操作系统。(下载系统镜像时有x64的为64位系统,x86为32位系统)。电脑性能允许的情况下,64位CPU建议安装64位操作系统(支持更大的内存和多硬盘格式)
查看CPU位数可以右键点击“我的电脑→属性”来查看。更详细的的系统配置大家可以查看之前的推文,查看自己的电脑配置。
2、下载操作系统
it之家https://www.ithome.com/bibei/#t1
https://msdn.itellyou.cn/
可以选择windows几乎任何版本,镜像里面单词的意思
Multiple Editions:多个版本集合,包含家庭简易版,高级版,专业本等等,安装时可以选择。
Education:教育版本,只允许安装商店软件
Enterprise:企业版本,功能强大
个人推荐家庭高级版即可。
(3、驱动精灵万能网卡版)
重新安装时,windows7系统或者一些台式没有网卡驱动,安装后无法上网,下载驱动,可先拷贝到U盘备用,在重装后不能联网时安装,重启即可联网。
http://www.drivergenius.com/
二、安装方式
1、如果系统还在能够正常运行,直接打开系统镜像中的setup.exe记性安装即可。
操作如下:
windows10直接双击iso文件,然后到我的电脑中即可找到虚拟光驱。
windows7请使用解压软件(winrar或者其他解压软件打开,选择解压到系统名称这个文件夹)
进入文件夹后如下:
如果要跳过检查,可以直接点击sources中的setup.exe进行安装,如下:
等待安装完,进行重启即可。
2、如果无法进系统,我们就需要使用U盘引导安装了(光盘不再讲解)(此种方法适合安装windows10)
首先找一台好的电脑,找一个空U盘,8G及以上,制作U盘引导,即可进入安装。操作如下:
把准备好的U插入电脑,注意:制作时会重新把U盘分区格式化,请事先备份好重要文件。切记切记!下载微软官方的制作工具https://www.microsoft.com/zh-cn/software-download/windows10(需在window系统电脑上下载)如果没有以上快捷键的,就说明bios没有设置快捷键。那么就需要进bios设置U盘为第一启动盘。一般电脑开机时按F2或者del键即可进入bios。设置如下:
找到boot,设置boot和harddisk的第一个权限为U盘,即可。
系统
每个主板,年代不同,品牌不同,设置不同,同理都是将1st boot device(第一启动项)设置为U盘,可以自行百度自己品牌的电脑。
设置完后按F10保存,重启即可进入U盘引导。
◆ ◆ ◆ ◆ ◆
以上几种方法都是不需要注意引导方式和磁盘类型的操作,已经够用,接下来,说一下其他方式:
制作U盘作为启动盘还有很多方式和工具,比如将上面提到的下载好的windows镜像刻录到U盘中的工具还有ultraiso,unetbootin、Rufus、软媒、Linux Live USB Creator等等数不胜数。
下面推荐大家制作WINPE U盘,除了可以用来装系统,还可以用来维护系统,十分有用。
微PE工具箱http://www.wepe.com.cn/
PE工具箱爱http://www.tongyongpe.com/
老毛桃http://www.laomaotao.org/
大白菜http://www.winbaicai.com/
U深度http://www.ushendu.com/
以上PE工具都非常不错,每个工具都有足够的视频教程和问题汇总。
不可否认,以上所有方式中,最强大的莫过于PE工具的使用,PE工具功能十分强大。但PE使用时涉及到硬盘的硬盘类型,比如GPT类型需要有EFI引导分区,使用UEFI来引导。在BIOS类型下使用UEFI来引导安装,中途就会出错,无法安装。一般来说根据教程来做是不存在问题的,这里就不再基础教程中阐述此类问题。
下面来看一下别人录得装机教程:
三、安装驱动和激活系统
一、一、驱动
如果 是品牌笔记本和主机,请到相关品牌网站下载官方稳定驱动进行安装,比如我的是机械革命:
如果实在在不到,也可以使用之前下载的驱动精灵http://www.drivergenius.com/或者驱动人生https://www.160.com/软件一键检测并安装。
二、激活系统
有条件的情况下请支持正版,安全、稳定。
激活工具请回复0003下载
四、安装软件
新系统完成后需要进行简单的设置
一、系统图标
windows7在控制面板→个性化中
二、安装办公软件
个人喜欢Microsoft office,所以会安装。
蓝点网https://www.landiannews.com/archives/19528.html
请支持正版,否则使用上面提到的那个软件激活。
你也可以选择最新版office2019或者office365(这两个现在都难激活)
觉得以上麻烦,你也可以使用这个意见部署工具
https://otp.landian.vip/zh-cn/(软件的使用官网网站说明很详细)
三、解压缩软件
推荐bandzip(强力推荐,免费又强大)
http://www.bandisoft.com/bandizip/
好了,整个过程差不过结束了,其他个人需要的软件自己去装吧。
windows7的话最后建议再安装一个腾讯安全管家或者360安全。windows10就不用装啦!
关注哦!
电脑