我们在办公的时候,word文档中经常需要设置些隐藏文字;而在打印文档时又需要把这些隐藏文字都打印出来;那么,如何设置隐藏文字呢?又是如何打印这些隐藏文字呢?下面就来看看吧!
方法/步骤
一、Word 2007文档中如何隐藏文字
1.1、首先打开一个Word文档,选择需要隐藏的文字(红色字体);

21.2、在word 菜单栏中,点击【开始】工具栏,找到字体栏。
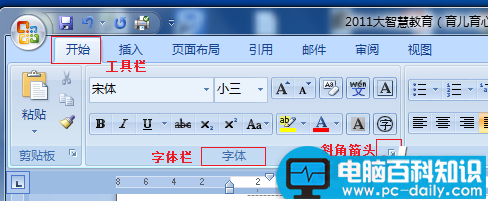
1.3、在word 2007 字体栏右下角有个斜角箭头,点击斜角箭头,出现字体工具;打开字体工具也可以通过快捷方式来打开【Ctrl+D】。
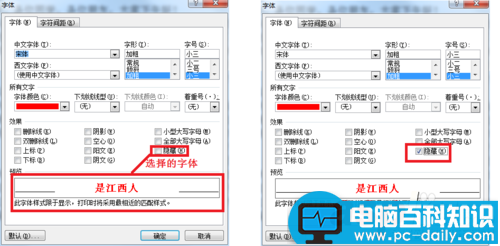
1.4、打开字体工具后,在【效果】中,有许多选项,在【隐藏】选项前面的方框打钩,这样你需要隐藏的文字就隐藏好了。
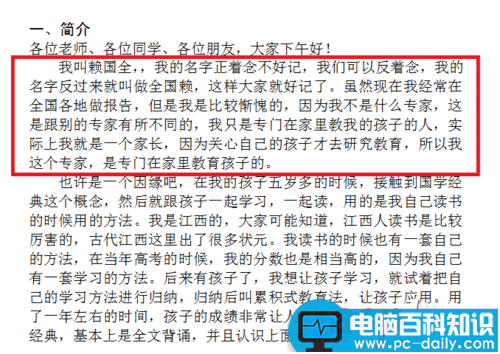
二、怎样打印隐藏字体呢?
2.1、同样的需要先打开文档,找到文档左上角【office 图标】,点击图标,找到【word 选项】;
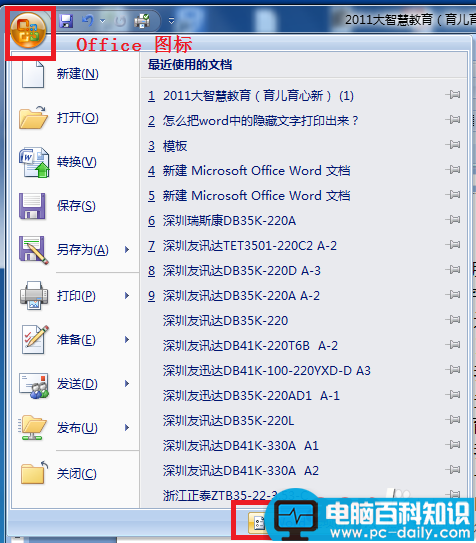
2.2、进入【word 选项】,选择【显示】,在【打印选项】中,找到【打印隐藏文字】,并前面的方框内打勾即可。
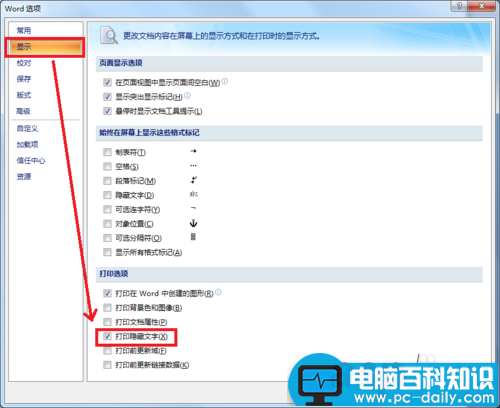
2.3、设置好后,我们来进行打印预览对比。
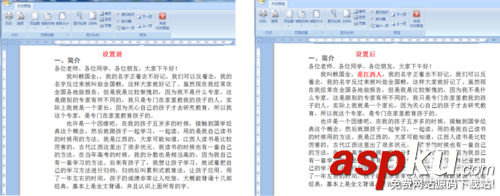
在word文档中设置隐藏文字和打印隐藏文字就这么简单。
以上就是word 2007怎么设置隐藏文字以及又如何打印隐藏文字方法介绍,希望能对大家有所帮助!