1、首先, 在word菜单项目里选择"邮件"选项,如下
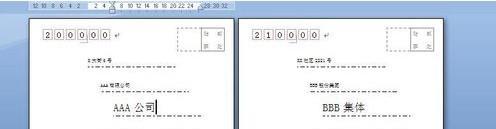
2、在“创建”项里面选择“中文信封”项,如下

3、选择后,会弹出如下界面:

4、点击下一步,进行信封样式的选择,如下:
一般第一个选项(176*125尺寸)就可以做为公函信封来使用了。

5、单击下步,进入信封数量设置上,该项分为两个选项,第一个为手工输入收信人信息,即只生成一个信封,即只包含发信人信息的,无收信人信息的待完善的信封,另一个是通过你的地址登记电子文档进行批量生成信封。如下:
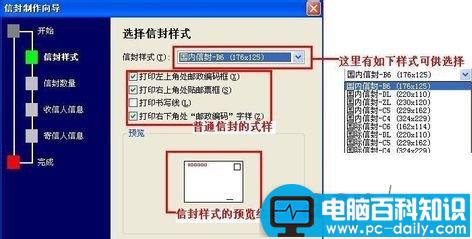
6、因为需要大量生成公函信封,所以,我在这里选择第二个选项,下一步后出现界面及说明如下图:

7、点击“选择地址簿”按钮,选定地址簿文件,其中有两种格式的文件可供选择,格式分别是“text”和“Excel”格式、为了清晰明了,以Excel表格为例,如下:
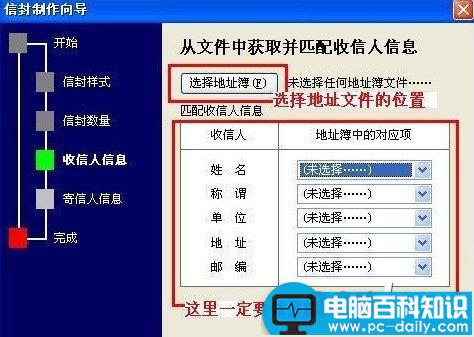
8、为例清晰,我按照word收信人列的名称做了相应的项目,如下:

9、下面,来对应地址簿关系,其实很简单,点击每个收信人项目的左边的地址簿对应关系的下拉箭头选定对应位置就可以了,如图:
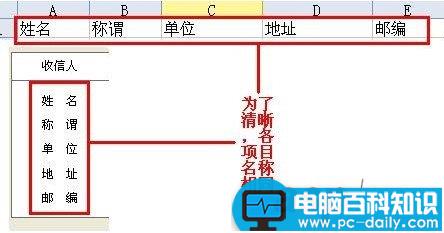
10、设置好如图:
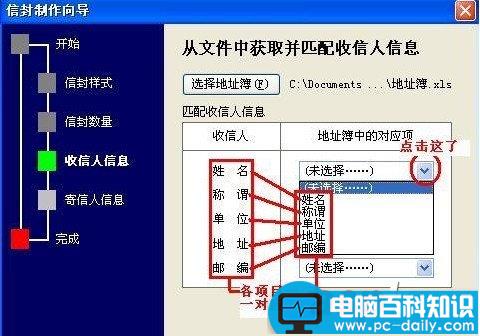
11、下一步,来设置你的相关信息,为了你能清楚各项目在信封的位置,我输入了汉字,你可以通过汉字在信封上找到它们的位置,如下:
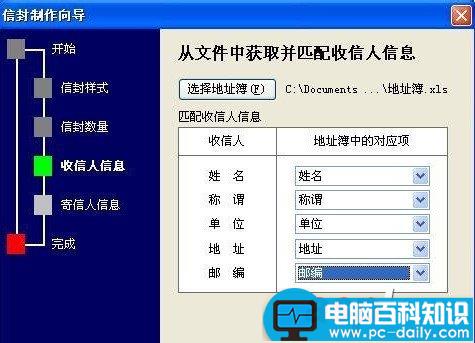
12、下一步后,点击“完成”结束信封编辑过程。

13、系统会根据你的地址簿条数生成多个信封,如下图:

公函信封设置完成。
注:更多精彩教程请关注三联办公软件教程栏目,三联电脑办公群:189034526欢迎你的加入