Word2007增加了“SmartArt”工具,是指插入SmartArt图形,用于演示流程、层次结构、循环或关系。SmartArt图形包括水平列表和垂直列表、组织结构图以及射线图和维恩图。熟悉这一工具,可以使你更加快捷地制作出的精美文档。
1.在主窗口中选择“插入”即可看到“ SmartArt”工具。
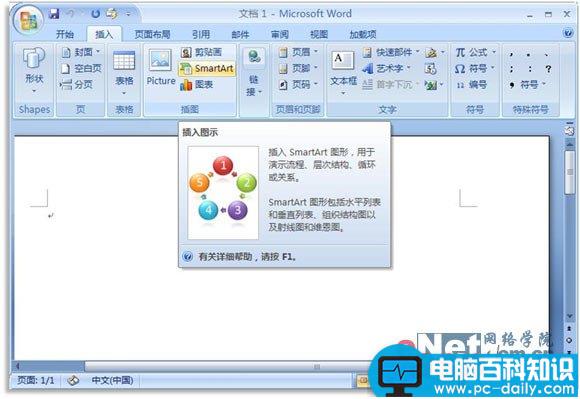
2、点击SmartArt,可看到其图形库,提供了80种不s同类型的模板,有列表、流程、循环、层次结构、关系、矩阵、棱锥图等七大类。在每个类别下还分为很多种。

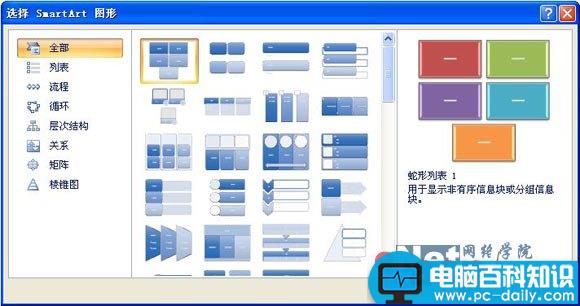
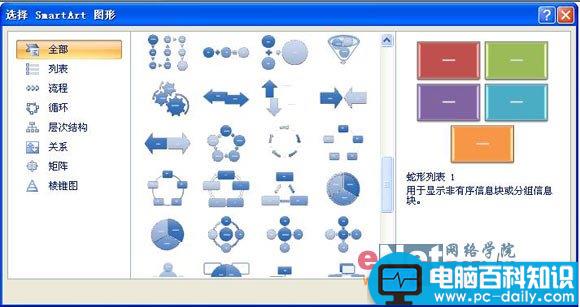

3、点击循环结构中的射线图,单击“确定”。


在左边的框中可输入文字,字体等等格式是按照预先模板的格式显示的,可选中文字后单击右键就可调整文字的格式,也可单独对各个区块用鼠标调整。
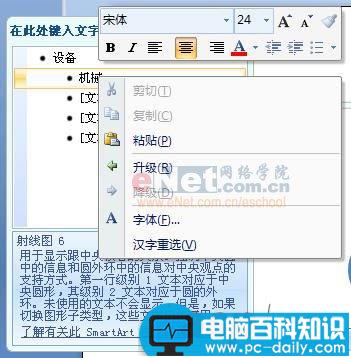

4、在选中SmartArt图形时,工具栏上就会出现“SmartArt工具”,下面还有“设计”与“格式”两大功能区。
在“设计”工具中,可以对图表的层级变化、布局、色彩、样式进行设置。
(1)设置字体格式和层次。

(2)选择布局。

(3)选择一个色彩搭配醒目的模板。

(4)在“样式”中为区块选择外观风格,有简单和三维。

5、在“格式”工具区分别有“形状”“形状样式”等工具供您选择使用。
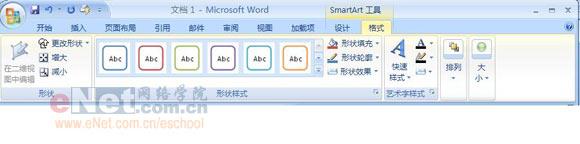
(1)在“形状”中改变形状大小、样式。

(2)形状样式中可进行填充、改变轮廊和效果等。


(3)在“快速样式”中还可为文本选择一种喜欢的样式。
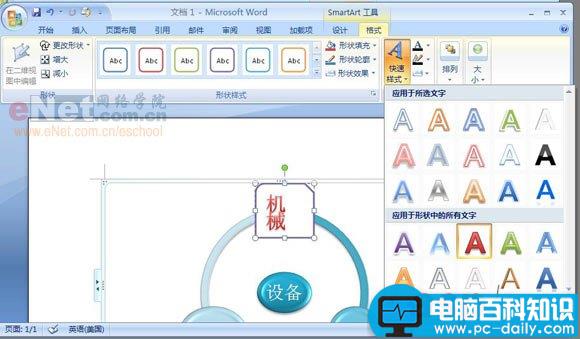
经过这些的设置,应该可以做出令你满意的样式。

各种不同的图型有相应的制作方法,只要你能够熟悉它们,然后多加练习,就一定会制作出非常精美的文档图型。对WORD2007我都不是很熟悉,如果有错误的地方,希望能够指出。
注:更多精彩教程请关注三联电脑教程栏目,三联电脑办公群:189034526欢迎你的加入