列表:单级或多级
创建只有单级的列表,或创建一个多级列表以在一个列表中显示多个列表。
创建项目符号或编号列表时,您可以执行以下任何操作:
使用方便的项目符号和编号库 使用列表的默认项目符号和编号格式,自定义列表,或从项目符号和编号库中选择其他格式。
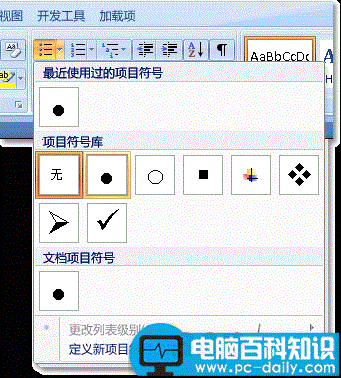
图1
设置项目符号或编号格式 将项目符号或编号设为与列表中的文本不同的格式。例如,单击编号并更改整个列表的编号颜色,但不更改列表中的文本颜色。
图2
使用图片或符号 创建图片项目符号列表可为文档或网页添加视觉效果。
图3
创建单级项目符号或编号列表
Word 可在您键入文本时自动创建项目符号和编号列表,或者您可以快速给现有文本行添加项目符号或编号。
键入项目符号列表或编号列表
1.键入 *(星号)开始项目符号列表,或键入 1. 开始编号列表,然后按空格键或 Tab 键。
2.键入所需的文本。
3.按 Enter 添加下一个列表项。
Word 会自动插入下一个项目符号或编号。
4.要完成列表,请按两次 Enter,或按 Backspace 删除列表中的最后一个项目符号或编号。
如果项目符号和编号不能自动开始
1.单击“Office 按钮”,然后单击“Word 选项”。
2.单击“校对”。
3.单击“自动更正选项”,然后单击“键入时自动套用格式”选项卡。
4.在“键入时自动应用”下,选中“自动项目符号列表”复选框和“自动编号列表”复选框。
在列表中添加项目符号或编号
1.选择要向其添加项目符号或编号的项目。
2.在“开始”选项卡上的“段落”组中,单击“项目符号”或“编号”。
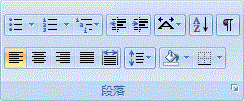
图4
注释:在“开始”选项卡的“段落”组中单击“项目符号”或“编号”旁边的箭头,可找到多种不同的项目符号样式和编号格式。您可以左移或右移整个列表。单击列表中的项目符号或编号,然后将它拖到新位置。整个列表将在您拖动时相应移动。编号级别不会更改。
均匀分布列表项
清除相应的复选框即可增大所有列表中各行之间的间距。
1.在“开始”选项卡的“样式”组中,单击“样式”旁边的箭头,然后右击“列表段落”样式。
图5
2.单击“修改”。
3.在“修改样式”对话框中,单击“格式”,然后单击“段落”。
4.清除“在相同样式的段落间不添加空格”复选框。
将单级列表转换为多级列表
通过更改列表项的分层级别,可将现有列表转换为多级列表。
1.单击要移到其他级别的任何项目。
2.在“开始”选项卡上的“段落”组中,单击“项目符号”或“编号”旁边的箭头,单击“更改列表级别”,然后单击所需的级别。
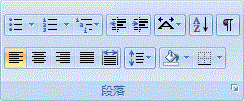
图6
从库中选择多级列表样式
您可以给任何多级列表应用库中的样式。
1.单击列表中的项。
2.在“开始”选项卡上的“段落”组中,单击“多级列表”旁边的箭头。
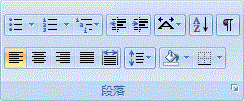
图7
3.单击所需的多级列表样式。