第1步,打开Word2013文档窗口,确认不同行的Word文本具有相同数量的制表位(即相同的列数),并选中使用制表位排版的文本块,如图1所示。
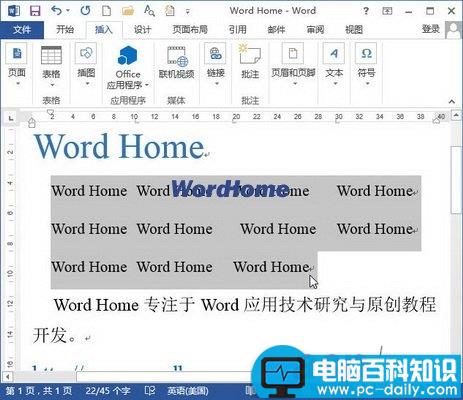
图1 选中制表位排版的文本块
第2步,在Word2013文档窗口中切换到“插入”功能区,在“表格”分组中单击“表格”按钮。在打开的“表格”菜单中选择“文本转换成表格”选项,如图2所示。
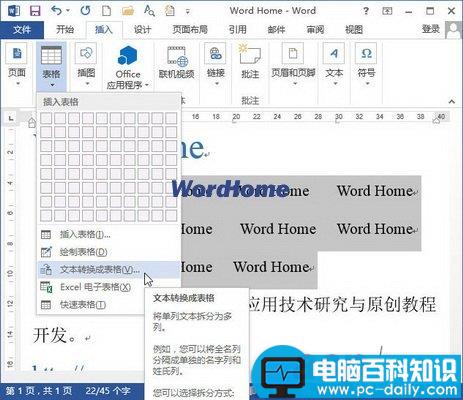
图2 选择“文本转换成表格”选项
第3步,打开“将文字转换成表格”对话框,用户可以设置表格列数,并选择“制表符”作为文字分割位置。完成设置后单击“确定”按钮,如图3所示。
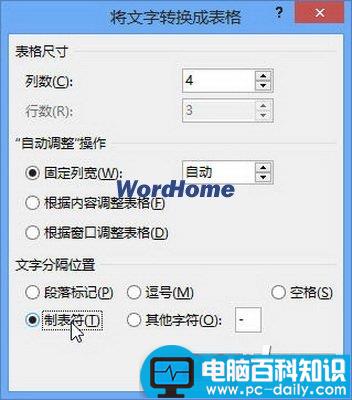
图3 “将文字转换成表格”对话框
第4步,返回Word2013文档窗口,可以看到制表位已经转换成了表格。如果转换成的表格不合适,可以恢复到制表位的状态,并调整制表位的数量和位置,如图4所示。
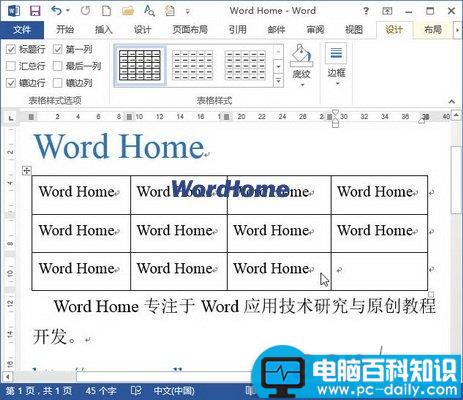
图4 成功转换成表格