通过对Word2010文档中的邮件合并收件人进行排序,可以实现按照特定顺序打印信函。用户可以在“邮件合并收件人”对话框中直接单击字段名称实现简单排序,或者单击字段名称右侧的下拉三角,在打开的下拉菜单中选择“升序排序”或“降序排序”命令进行排序,如图1所示。
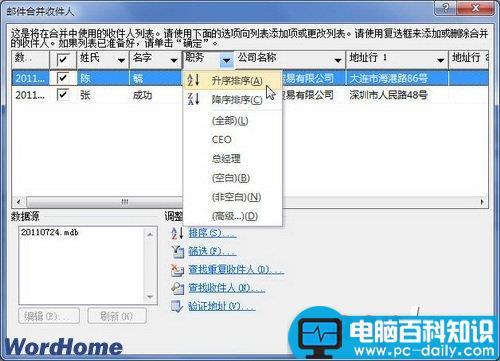
图1 选择“升序排序”或“降序排序”命令如果用户需要对收件人进行更高级的排序,则可以在“筛选和排序”对话框中进行,操作步骤如下所述:第1步,打开Word2010文档窗口,切换到“邮件”功能区。在“开始邮件合并”分组中单击“编辑收件人列表”按钮,如图2所示。

图2 单击“编辑收件人列表”按钮小提示:如果“编辑收件人列表”按钮不可用,则需要在“开始邮件合并”分组单击“选择收件人”按钮,并选择合适的收件人列表。第2步,打开“邮件合并收件人”对话框,在“调整收件人列表”区域单击“排序”超链接,如图3所示。
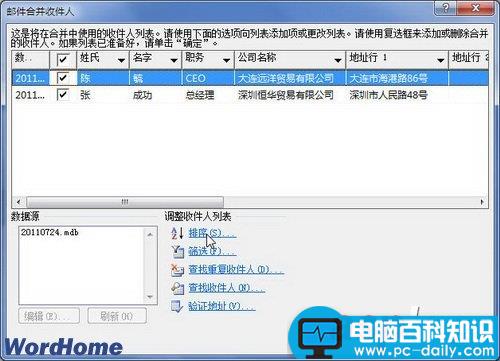
图3 单击“排序”超链接第3步,在打开的“筛选和排序”对话框中,切换到“排序记录”选项卡。单击“排序依据”下拉三角按钮,在字段列表中选择合适的字段(例如选择“职务”字段),并选择“升序”或“降序”单选框。如果有必要,还可以设置“第二依据”和“第三依据”。完成排序依据的设置后单击“确定”按钮,如图4所示。
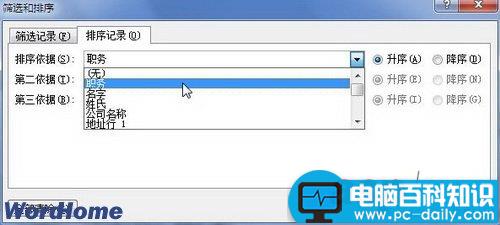
图4 “排序记录”选项卡第4步,返回“邮件合并收件人”对话框,用户可以查看排序后的收件人列表,并单击“确定”按钮,如图5所示。
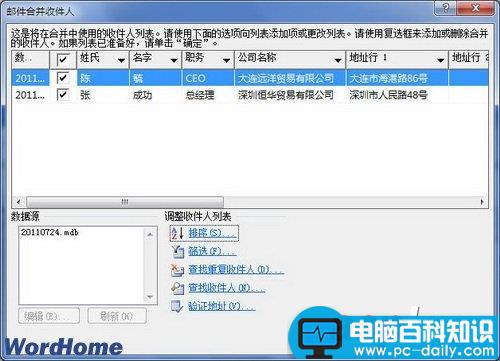
图5 查看排序后的收件人列表