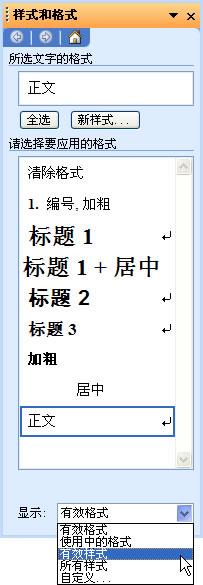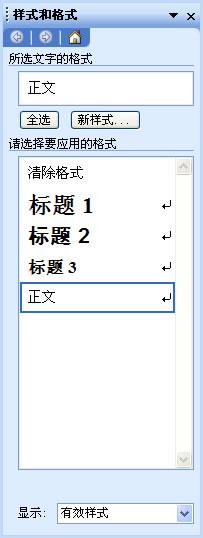市场部经常要出各种分析报告,一写就是洋洋洒洒几十页。文字功底深厚的小王写东西自然不在话下,然而每每困扰他的却是排版的问题,每次都要花大量的时间修改格式、制作目录和页眉页脚。最头疼的是上司看完报告后让他修改,整篇文档的排版弄不好就要重来一遍。制作目录也是出力不讨好的事,尽管小王知道 Word中有插入目录的功能,可是尝试了几次就弃之不用了,原因是系统总是提示有错误。现在只能手工输入目录,加班加点数页码居然成了家常便饭。为了让自己有时间下班后享受生活,小王花了半天的时间学习了一下长篇文档的排版技巧,这才发现,这半天的时间,可以让他享受无数个闲暇的傍晚和周末。小王把自己的体会重点总结为两点:
1.制作长文档前,先要规划好各种设置,尤其是样式设置
2.不同的篇章部分一定要分节,而不是分页
下面就看看他是怎样用新学的技巧制作一篇几十页的长文档的。
单面打印的简单报告
这份报告要求的格式是:A4纸;要有封面和目录;单面打印;除封面和目录外,每页的页眉是报告的题目;页码一律在页面底端的右侧,封面和目录没有页码,目录之后为第1页。
回到顶端
设置纸张和文档网格
写文章前,不要上来就急于动笔,先要找好合适大小的“纸”,这个“纸”就是Word中的页面设置。
从菜单中选择【文件】|【页面设置】命令,显示“页面设置”对话框,选择【纸张】选项卡,如图1所示。
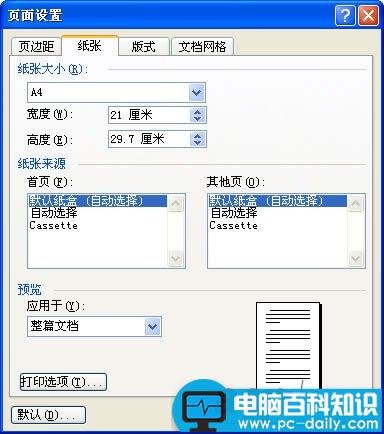
通常纸张大小都用A4纸,所以可采用默认设置。有时也会用B5纸,只需从“纸张大小”中选择相应类型的纸即可。
很多人习惯先录入内容,最后再设纸张大小。由于默认是A4纸,如果改用B5纸,就有可能使整篇文档的排版不能很好地满足要求。所以,先进行页面设置,可以直观地在录入时看到页面中的内容和排版是否适宜,避免事后的修改。
考虑到阅读报告的领导年龄都比较大,对于密密麻麻的文字阅读起来比较费力,还可以调整一下文字。通常,很多人都采用增大字号的办法。其实,可以在页面设置中调整字与字、行与行之间的间距,即使不增大字号,也能使内容看起来更清晰。
在“页面设置”对话框中选择“文档网格”选项卡,如图2所示。

选中“指定行和字符网格”,在“字符”设置中,默认为“每行39”个字符,可以适当减小,例如改为“每行37”个字符。同样,在“行”设置中,默认为“每页44”行,可以适当减小,例如改为“每页42”行。这样,文字的排列就均匀清晰了。
设置样式
现在,还是不用急于录入文字,需要指定一下文字的样式。通常,很多人都是在录入文字后,用“字体”、“字号”等命令设置文字的格式,用“两端对齐”、“居中”等命令设置段落的对齐,但这样的操作要重复很多次,而且一旦设置的不合理,最后还要一一修改。
熟悉Word技巧的人对于这样的格式修改并不担心,因为他可以用“格式刷”将修改后的格式一一刷到其他需要改变格式的地方。然而,如果有几十个、上百个这样的修改,也得刷上几十次、上百次,岂不是变成白领油漆工了?使用了样式就不必有这样的担心。
样式是什么?简单地说,样式就是格式的集合。通常所说的“格式”往往指单一的格式,例如,“字体”格式、“字号”格式等。每次设置格式,都需要选择某一种格式,如果文字的格式比较复杂,就需要多次进行不同的格式设置。而样式作为格式的集合,它可以包含几乎所有的格式,设置时只需选择一下某个样式,就能把其中包含的各种格式一次性设置到文字和段落上。
样式在设置时也很简单,将各种格式设计好后,起一个名字,就可以变成样式。而通常情况下,我们只需使用Word提供的预设样式就可以了,如果预设的样式不能满足要求,只需略加修改即可。
从菜单选择【格式】|【样式和格式】命令,在右侧的任务窗格中即可设置或应用格式或样式,如图3所示。要注意任务窗格底端的“显示”中的内容,在图3中, “显示”为“有效格式”,则其中的内容即有格式,又有样式。例如,“加粗”为格式,“标题1”为样式,“标题1+居中”为样式和格式的混合格式。对于初学者来说,很容易混淆。为了清晰地理解样式的概念,可在如图3所示的“显示”下拉列表中选择“有效样式”,则显示如图4所示的内容。这时,将只会显示文档中正在使用及默认的样式。