看Word 2007文本框七十二变
小雨在某公司做营销策划,文案中的引述和提要离不开文本框;小师在某学校当团委书记,编辑校报需要文本框安排复杂版面。他俩费了很大力气,文案和校报的表现力还是差强人意。这时,Word2007文本框的表现使他俩豁然开朗,不约而同地在工作中表现了一把。
文本框量足味美
Word2002/2003 没有提供内置文本框,简单的矩形文本框也要手工插入,位置和大小只能手工调节。Word2007提供了许多内置文本框,小雨编辑文案中的引述和提要更方便 了。例如为了说明某次营销活动设计和诉求,单击“插入”选项卡中的“文本框”,看到如图1菜单提供的许多精美文本框。选择要使用的某个提要文本框,将其插 入页面后选中里面的提示,直接输入文字就可以看到效果。除了修改里面的字体、字号以外,文本框的位置和大小一般不用修改。
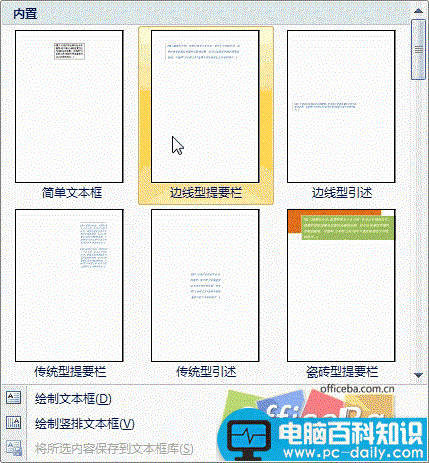
图1
小提示:小师编辑的校报要在A3页面上放置多篇文章,此时只要在页面中插入几个文本框,每个文本框中存放一篇文章,就可以使页面上的这些文章“和平共处”了。
横排竖排瞬间变
小雨和小师以前用“竖排”文本框,向里面输入文字非常别扭。经过对Word2007的认真摸索,小雨发现文本框“竖排”文字的方法:按前面介绍的方法插 入各种文本框,输入文字之后双击文本框打开“文本框工具”选项卡,单击“文本”区域中的“文字方向”按钮,其中的文字即可竖排,再次单击又会变为横排。
内置样式好又快
对追求完美的小雨来说,内置文本框默认样式不是任何文案都适用。为了使文本框与文案完美融合,小雨要使用内置样式对文本框进行“深加
工”:鼠标双击文本框的边线,打开“文本框工具”选项卡。单击“文本框样式”区域中的“其他”,就可以看到如图2所示的内置文本框样式。鼠标指向某个样式可以看到页面中的文本框变化,满意后单击它即可正式应用。
小提示:奇妙的名画配色法
校报中的某个文本框需要使用虚框,小师到如图2所示菜单中选择即可。

图2
轮廓样式变化多
文本框的轮廓颜色、粗细和线形很吸引“眼球”,除了按上面介绍的方法应用内置样式以外,小雨可以根据自己的需要自由发挥:双击文本框轮廓线打开“文本框 工具”选项卡。单击“文本框样式”区域中的“形状轮廓”下拉按钮,鼠标指向如图3列表中的某一颜色,或者指向“粗细”或“虚线”下的数值或线形,就可以看 到文本框的轮廓随之变化,感觉效果满意时单击即可应用当前样式。
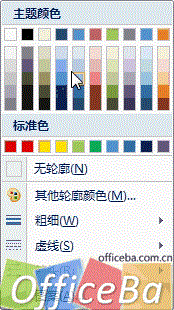
图3
内部填充效果靓
为了使文案具有更强的表现力,小雨所在的公司添置了彩色激光打印机,给文本框“上色”成为重要任务。以前Word2002/2003设置内部填充比较烦 琐,返工是家常便饭。现在小雨只需打开Word2007“ 文本框工具”选项卡,单击“形状填充”下拉按钮打开图4 列表,鼠标指向“ 主题颜色”或“标准色”,文本框内部的颜色就会立即发生变化。打开图4中的“渐变”或“ 纹理”子菜单,就可以在列表中选择并预览选中的效果了。需要使用图片或图案填充文本框时,单击列表中的“图片”或“图案”,选择就可以了。
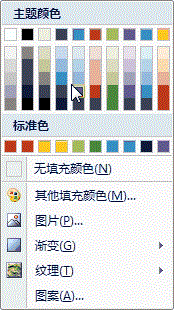
图4
外形活泼任意改
校报上有“读书格言”栏目,小师打开图1列表,单击“ 简单文本框”插入页面,输入文字后双击文本框轮廓,单击“文本框工具”选项卡中的“更改形状”下拉按钮(见图5),选择最合适的形状,文本框变成图6 模样,马上不同凡响。小雨的文案也用了“ 标注”文本框,使提要和引述指向特定内容。
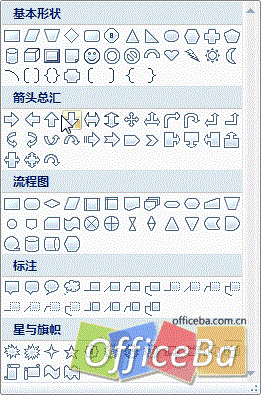
图5

图6
三维效果更冲击