在使用word 2007的时候,可能会遇到要将另一个文档的资料全部加入到正在创建的文档中,复制黏贴有时会很麻烦。这个时候,就可以使用插入功能啦。下面,就和小编一起来看看word 2007中如何插入一个子文档,一起来看看下面的步骤吧!
步骤1:在主控文档中,将插入点置于要插入子文档的位置,单击“主控文档”组中的“插入”按钮如图1所示。

word 2007中如何插入一个子文档
步骤2:打开“插入子文档”对话框,选择要插入的文档,单击“打开”按钮,文档被作为一个子文档插入到主控文档中,如图2所示。
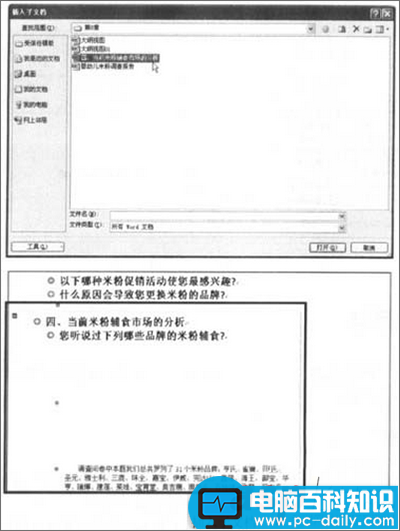
word 2007中如何插入一个子文档
知识库:如果要断开子文档与主控文档之间的链接,使其成为主控文档中的内容,可在选中子文档内容后,单击“主控文档”组中的“取消链接”按钮
取消链接操作只是断开了该子文档与主控文档的联系,该子文档内容依然存在。要将选中的子文档内容从主控文档中删除,可按【Delete】键。
编辑子文档
在主控文档中,可以对某个子文档进行单独编辑,具体操作如下。
步骤1:打开主控文档,切换至大纲视图,使“主控文档”组中的“显示文档”按钮处于按下状态。
步骤2:双击要编辑的子文档左上角的囯图标,Word将单独打开该子文档,如图3所示。
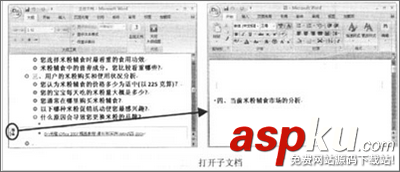
word 2007中如何插入一个子文档
步骤3:编辑好子文档后,按【Ctrl+S】组合键保存子文档。最后关闭子文档并返回到主控文档中。
以上是在word2007中如何插入一个子文档的全部内容,希望对大家有所帮助。