Word算是我们日常办公中使用频率比较高的一款软件,使用好Word,无疑对我们的办公效率的提升有很大的帮助。
1、Word 的模板
1.1、模板
Word模板是一种文档类型,随着打开的过程会自动创建副本。例如,商务计划是在Word 中编写的一种常用文档。您只需打开一个模板,然后填充特定于您的文档的文本和信息即可。在把文档保存为文件时,文档与文档之间会以模板分开保存。可以在Microsoft Office Online 上找到大多数种类的文档的Word 模板。如果您已连接到Internet,请单击“Office按钮”,单击“新建”,弹出如图1所示的“新建文档”对话框,然后单击所需的模板类别,即可进行对应的模板下载。
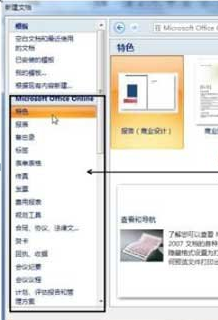
图1 “新建文档”对话框
1.2、页眉 与页脚、页眉和页脚是文档中每个页面的顶部、底部和两侧页边距(页边距:页面上打印区域之外的空白空间。)中的区域。可以在页眉和页脚中插入或更改文本或图形。例如,可以添加页码、时间和日期、公司徽标、文档标题、文件名或作者姓名。
Word 2007中可以通过如图2所示的“插入”选项卡的“页眉和页脚”选项组来对页眉、页脚和页码的格式进行设置。单击选项组中的“眉”选项,可以按系统内置的页眉格式快速地对页眉进行设置;单击选项组中的“页脚”选项,可以按系统内置的页脚格式快速地对页眉进行设置。单击选项组中的“页码”选项,则弹出如图3所示的“页码”设置的下拉菜单,从子项中可以将页码置于页面顶端、底端或插在当前光标处;当我们点击“设置页码格式(F)…”时,会弹出如图4所示的“页面格式”对话框,可以对“编号格式”和“页码编号”的位置进行设置。
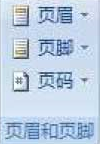
图2 “页眉和页脚”选项组
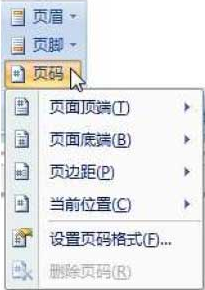
图3 “页码”设置

图4 “页码格式”对话框
当在插入页眉、页脚或页码时,Word 2007的选项卡中就会多出了一个如图5所示的“页眉与页脚工具设计”选项卡,待页眉、页脚或页码按要求设置以后,再单击此选项卡的“关闭”选项组的“关闭页眉和页脚”选项即完成了页眉和页脚设置。
图5 “页眉与页脚工具设计”选项卡
1.3、打印预览
“打印预览”主要是提供一个“所见即所得”的文档打印效果,供用户判断文档的格式设置的是否符合要求,并可以作出相应的调整,并且不需要打印到纸介质上,从而节省了纸张和时间。
单击“快速访问工具栏”中的打印预览按钮或“Office 按钮”下“打印(P)”-“打印预览(V)”命令,即可打开如图6所示“打印预览”窗口,通过此窗口可以对“打印”、“单页显示”、“多页显示”、“显示比例”等进行设置。
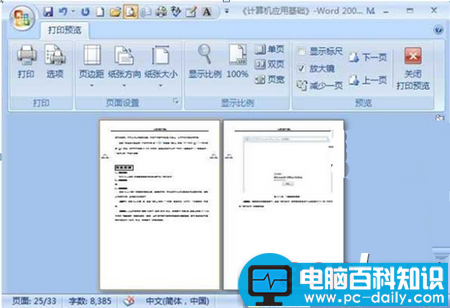
图6 “打印预览”窗口
利用“打印预览”选项卡可以对文档将要打印到纸介质上效果进行合理的设置,当确定页面布局、纸张方向、页边距等设置完全正确后,单击“打印预览”选项卡中的“预览”选项组中的“关闭打印预览”选项按钮即可返回编辑状态。
1.4、打印设置
打印是文稿编辑好以后,经打印预览确定可以直接通过打印机打印到纸介质上,在Word 2007中可以单击“快速访问工具栏”中的打印按钮或“Office 按钮”下“打印(P)”-“打印(P)”命令就会打开如图7所示的“打印”对话框中。
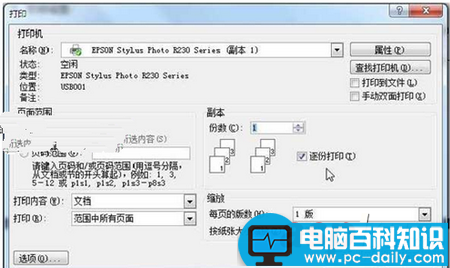
图7 “打印”对话框
“打印”对话框中的按钮和其他选项的功能:
“名称”在此列表中,单击已安装并且要使用的打印机。
“状态”对于所选打印机,指示该打印机的状态,例如空闲、忙碌或您的打印作业之前的文件数量。
“类型”对于所选打印机,指示所选打印机的类型,例如激光。
“位置”对于所选打印机,指示该打印机的位置或者该打印机连接到哪个端口。
“备注”对于所选打印机,指示您可能需要知道的有关此打印机的任何其他信息。
“属性”单击此按钮可更改正在使用的打印机的属性,例如纸型。
“查找打印机”单击此按钮可查找能够访问的打印机。
“打印到文件”选中此复选框可从文档创建文件而不是直接将文档发送到打印机。此文件使用打印格式(如字体选择和颜色
规范)保存在可打印到其他打印机的.prn 文件中。
“份数”在此列表中,单击要打印的份数。
“逐份打印”如果希望打印作业按照您在文档中创建的顺序进行打印,则选中此复选框。如果要打印多份,则此复选框可用。
“每页的版数”在此列表中,单击将出现在一个打印页上的页数。
“按纸张大小缩放”在此列表中,单击打印文档所需的纸张大小。
“全部”单击此选项可打印文件中的所有页面。
“当前页”单击此选项可以只打印光标当前所在的页。
“页码范围”单击此选项并在框中添加页码或页面范围。
“打印内容”在此列表中,单击要打印的元素。
“打印”在此列表中,单击是要打印所有页面、奇数页还是偶数页。
“选项”单击此按钮可转到“Word 选项”对话框的“显示”类别中的更多打印选项。
“确定”单击此按钮可将文档发送到打印机。
“取消”单击此按钮可返回文档而不打印它。
3.3.1、表格边框的设置