一、下载
首先要下载JDK的最新版本。我们可以在SUN公司的官方网站上下载:http://java.sun.com。
如果感觉比较麻烦可以到网站下载
如果感觉比较麻烦可以到网站下载
进入官网后我们会看到以下界面,选择Download - Java SE
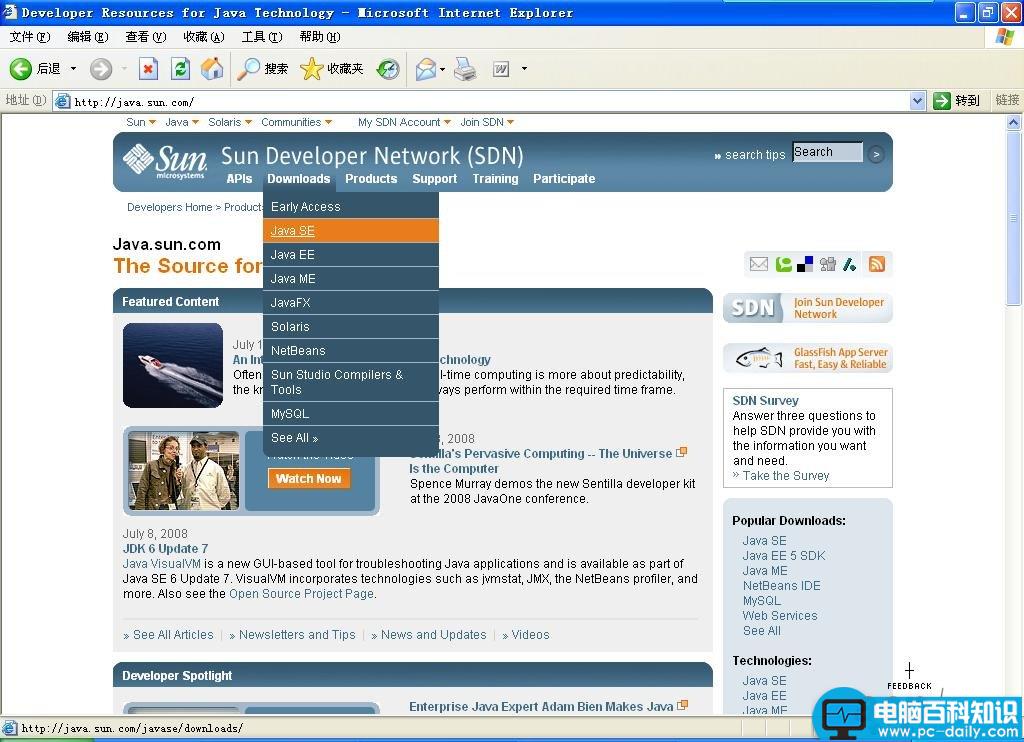
进入该页面:
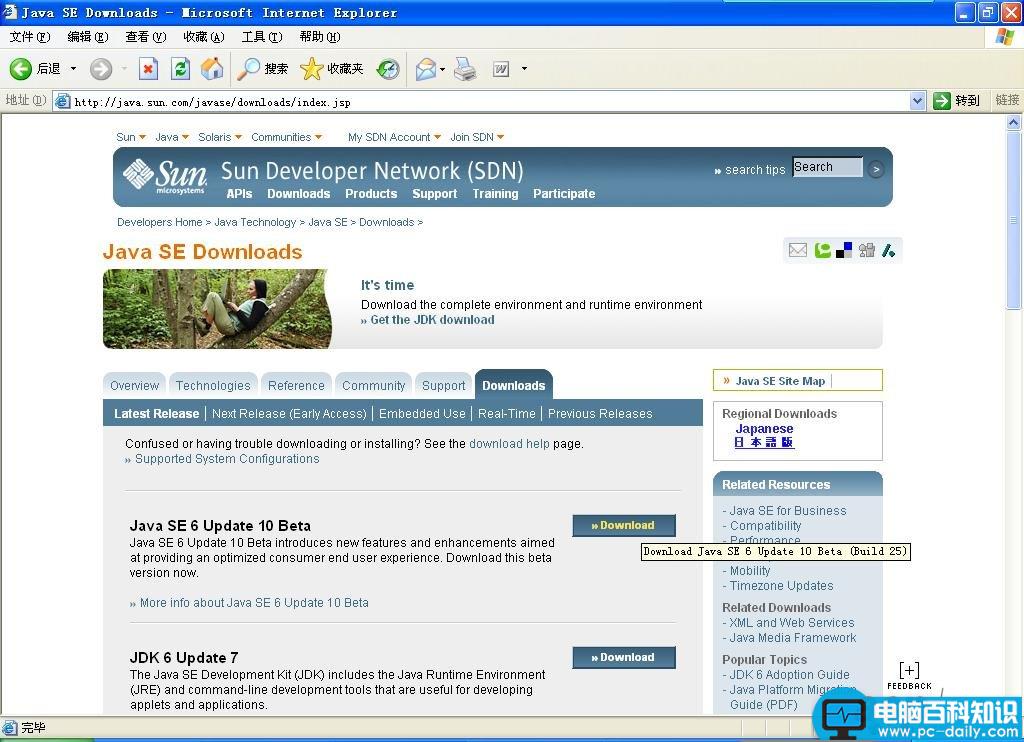
点击Java SE 6 Update 10 Beta 后面的Download按钮,在接下来页面中选择JDK 6。
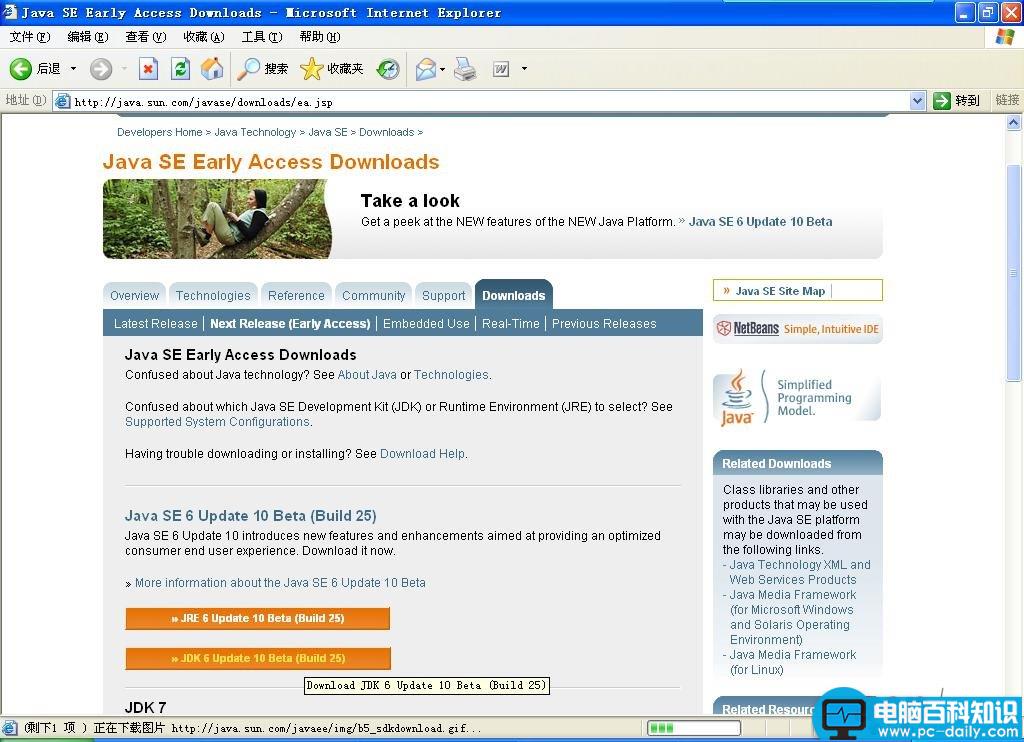
进入了下载选项,我们的操作平台是Windows XP,钩选上协议,按continue继续下一步。
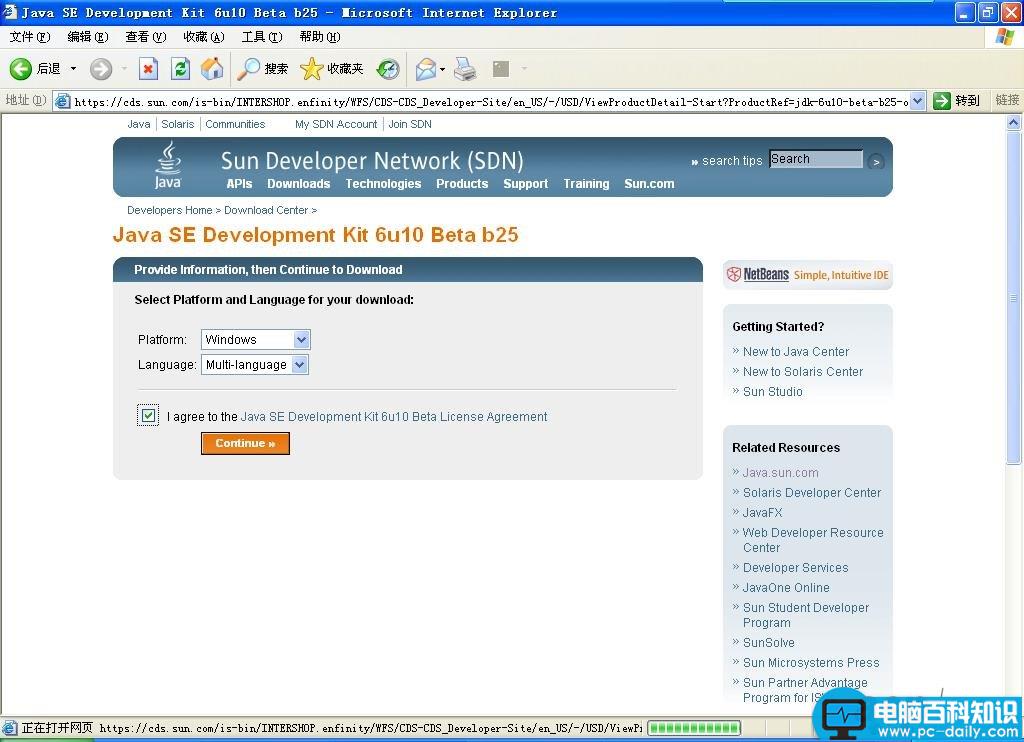
直接点击Windows Offline installation(Win离线安装包)字样下的jdk-6u10-beta-windows.i586-p.exe。
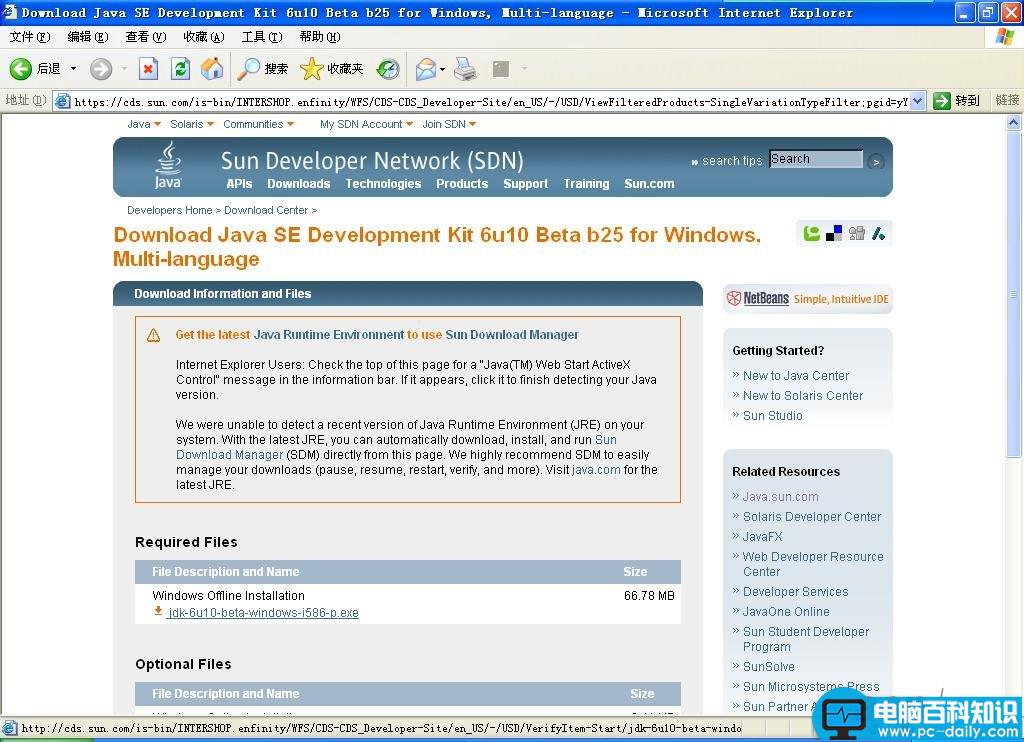
下载完成后,即可进入下一步安装。
二、安装
运行刚下载好的jdk-6u10-beta-windows-i586-p.exe,按提示进行操作。
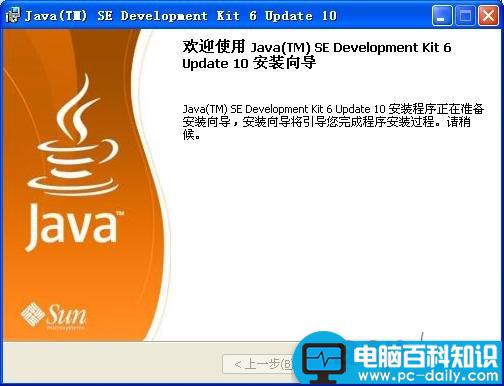
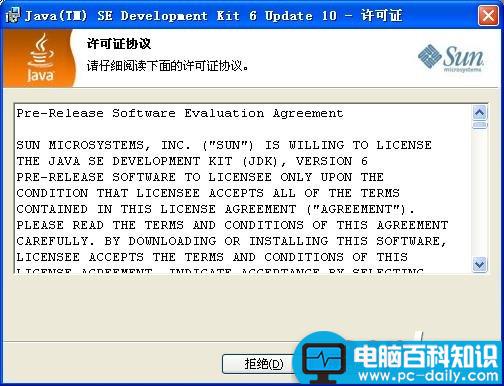
在设置JDK安装路径时,建议放在C:\jdk1.6或D:\jdk1.6这种没有空格字符的目录文件夹下,避免在以后编译、运行时因文件路径而出错。这里我们将它安装到D:\jdk1.6目录下。

安装好JDK后,会自动安装JRE。这样JDK的安装即完成。
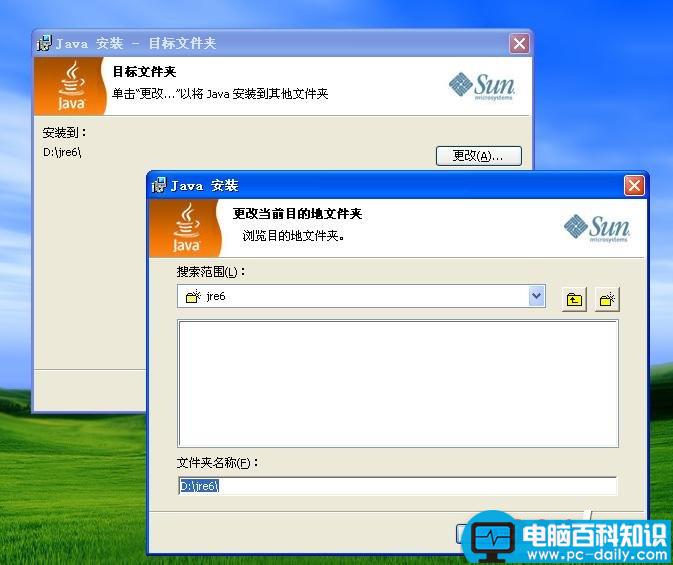
三、配置
右击我的电脑-属性,点击“高级”选项卡,单击“环境变量”。
新建系统变量Classpath和Path,
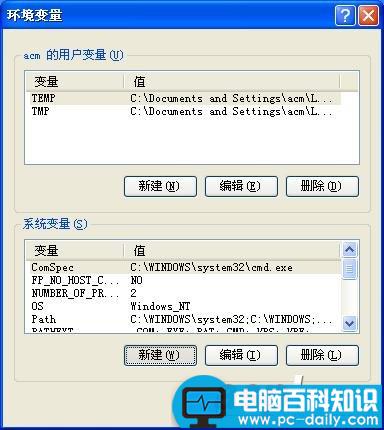
详细设置如下图所示。

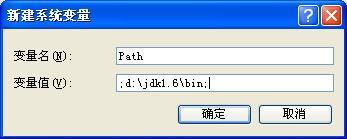
接着,对它进行调试,在D盘目录下新建一个Hello.java文件,并键入以下内容:
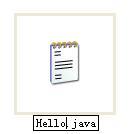
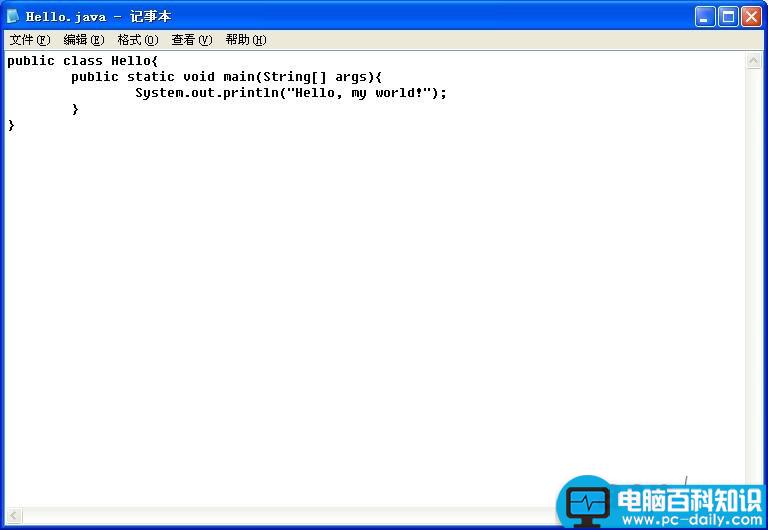
代码内容:
(注意这里的类名Hello一定要与文件名一致,大小写也要一致。)
public class Hello{public static void main(String[] args){System.out.println(“Hello, my world!”);}}
打开开始菜单-运行-cmd


在命令行中键入以下内容:
(//后为注释内容)
d: // 打开D盘javac Hello.java // 编译Hello.java文件java Hello // 运行Hello类(即Hello.class,这里的.class不用写)
得到如图所示的结果(Hello, my world!),即表示环境配置成功。
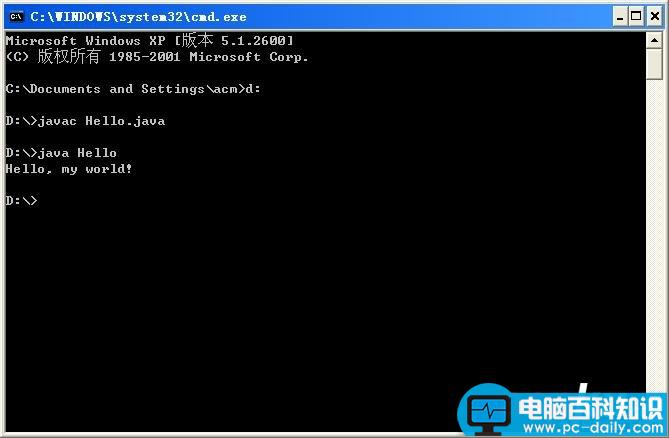
键入java -version,还可以看到系统中所安装的JAVA版本信息:

这样便完成了JDK1.6的下载、安装与配置。
四、常见问题Q&A
* 可以在一个系统中装多个不同版本的JDK吗?- A:可以。
* 暂时没遇到,因此不知道 = =。故略……