mysql5.7已经发布很多了,近期迎来了大更新,新增了相关的功能,同时修复了已知bug,很多想要使用mysql5.7的伙伴们,发现下载后却不会安装,那么,mysql5.7怎么安装呢?这里小编为大家讲一下mysql5.7的安装图文教程(以mysql5.7.13版本为例),同时也为大家带来了mysql5.7版本软件下载地址,有兴趣的朋友们就来了解下吧。
- 软件名称:
- MySQL v5.7.13 官方正式版(32/64位 安装版与zip解压版)
- 软件大小:
- 384MB
- 更新时间:
- 2016-06-10
- 软件名称:
- access转mysql(Access2MySQL) v5.7.1 特别版(含注册码)access数据库转换工具
- 软件大小:
- 7.78MB
- 更新时间:
- 2014-01-20
mysql 5.7安装步骤
1、双击进入安装,如下图:
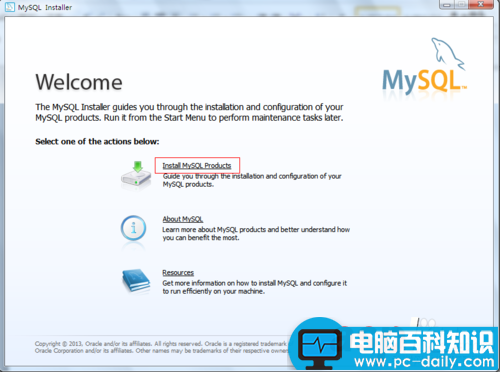
2、点击上图红框“Install MySQL Products”进入安装界面,如下图:
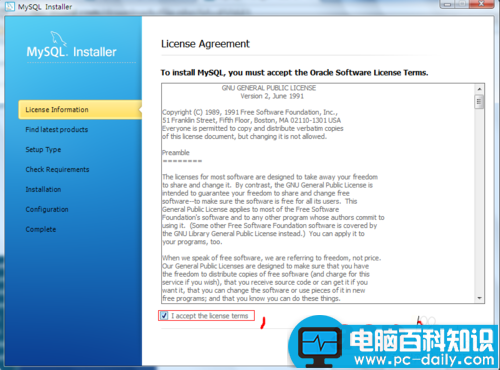
3、根据上图当中第一步骤与第二步骤,进入下图:
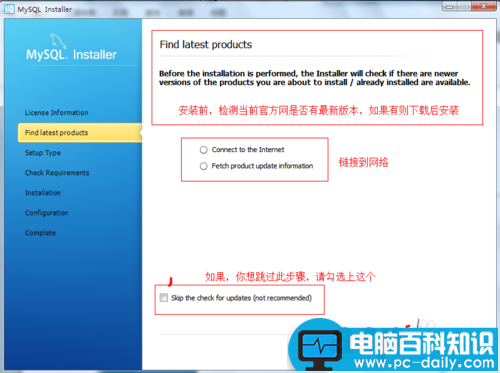
4、进入设置界面,如下图:
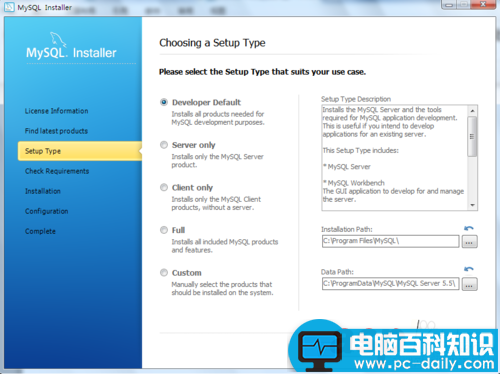
5、在原来旧的版本当中,安装类型有3种安装类型:Typical(典型安装)、Complete(完全安装)和Custom(定制安装)。
Typical(典型安装)安装只安装MySQL服务器、mysql命令行客户端和命令行实用程序。命令行客户端和实用程序包括mysqldump、myisamchk和其它几个工具来帮助你管理MySQL服务器。
Complete(完全安装)安装将安装软件包内包含的所有组件。完全安装软件包包括的组件包括嵌入式服务器库、基准套件、支持脚本和文档。
Custom(定制安装)安装允许你完全控制你想要安装的软件包和安装路径。
而在新版本当中,选项有所不同,不过我这里默认选第一项了,其它选项请看下图:
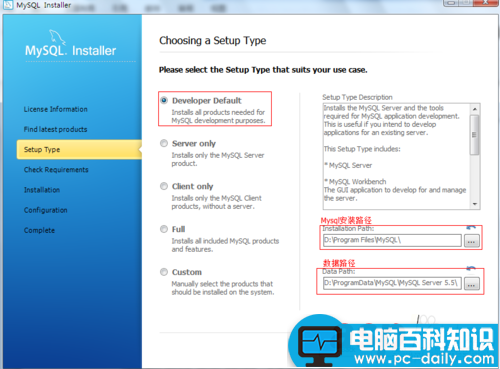
6、进入安装前环境验证,如下图:
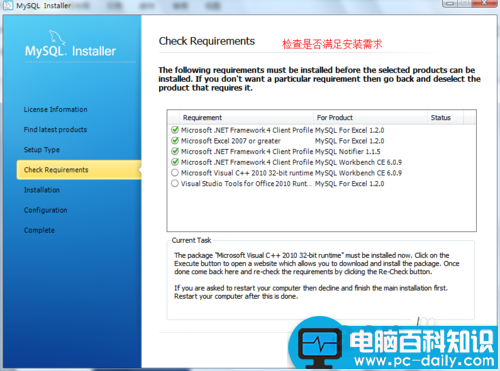
7、点击“Execute”按钮后,可能会下载一些程序,到时你自己点击安装就行了,直到所有安装完成就OK了,如下图:
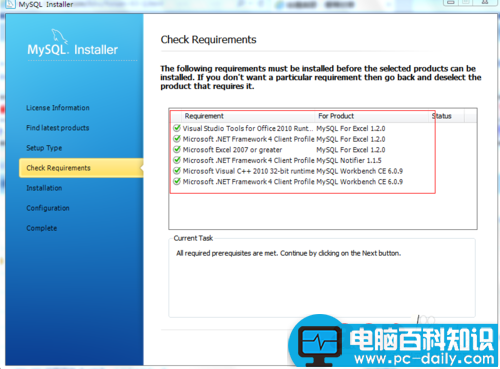
8、点击“Next”进入安装,如下图:
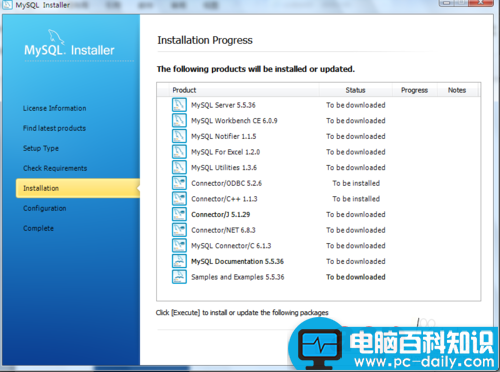
9、网络不好的,得下一阵子呢,等着吧!当安装完了,如下图:
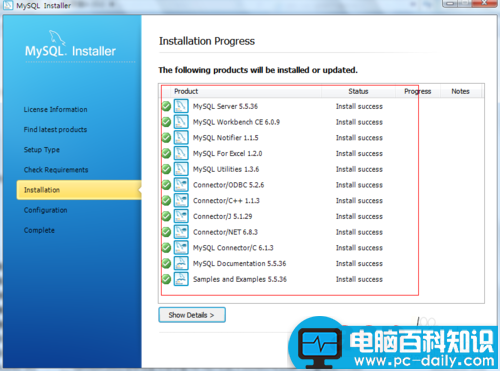
10、接着下一步,如下图:
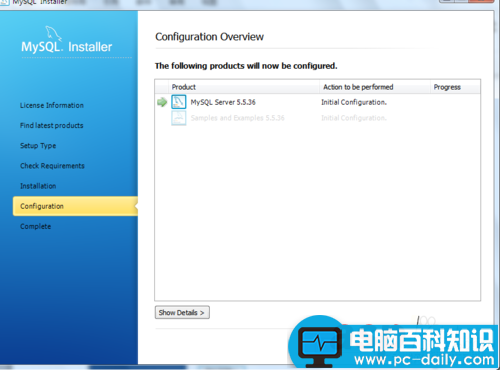
11、进入服务器配置,可以选择3种服务器类型,选择哪种服务器将影响到MySQL Configuration Wizard(配置向导)对内存、硬盘和过程或使用的决策。
Developer Machine(开发机器):该选项代表典型个人用桌面工作站。假定机器上运行着多个桌面应用程序。将MySQL服务器配置成使用最少的系统资源。
Server Machine(服务器):该选项代表服务器,MySQL服务器可以同其它应用程序一起运行,例如FTP、email和web服务器。MySQL服务器配置成使用适当比例的系统资源。
Dedicated MySQL Server Machine(专用MySQL服务器):该选项代表只运行MySQL服务的服务器。假定运行没有运行其它应用程序。MySQL服务器配置成使用所有可用系统资源。
如下图:
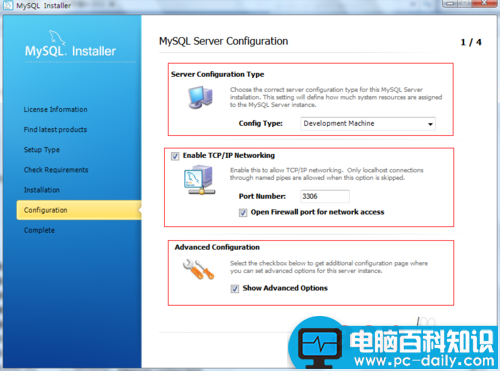
12、点击“Next”按钮进入下图:
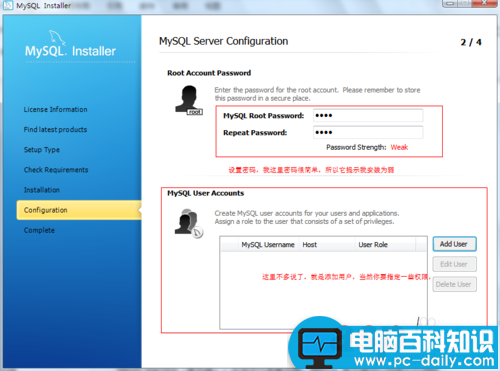
13、点击“Next”进入系统服务Myqsl配置,如下图:
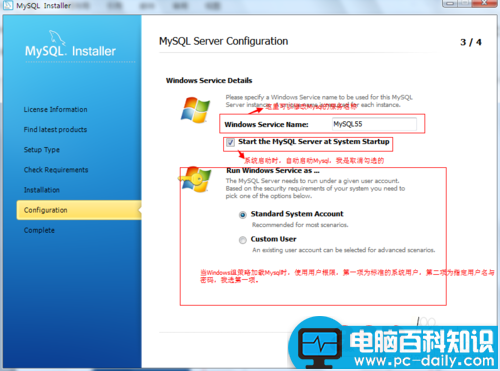
14、点击“Next”进入日志配置界面,如下图:
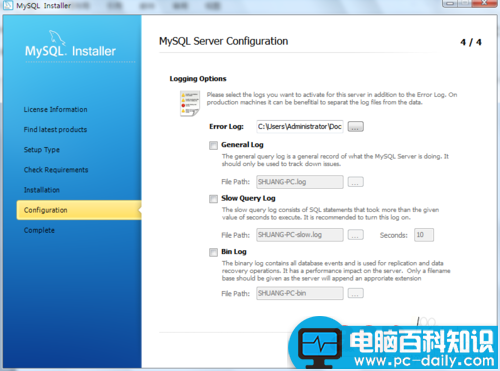
15、我简单配置错误日志存放路径,如果不想进入日志配置,那就在“服务器配置”那里不选高级配置,如图下图:
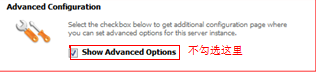
16、配置日志后点击“Next”进入最后配置,如下图:
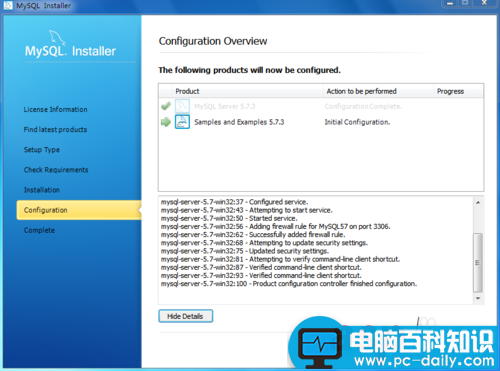
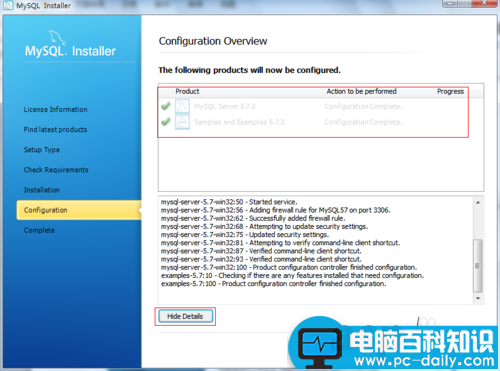
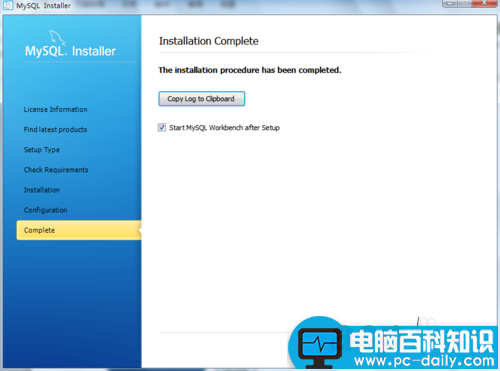
17、MySQL安装完成,我们验证一下,是否可以正常使用,如下图:
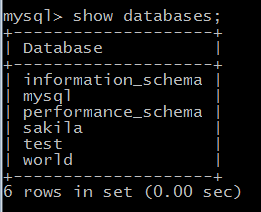
18、或者使用MySQL Workbench,如下图:
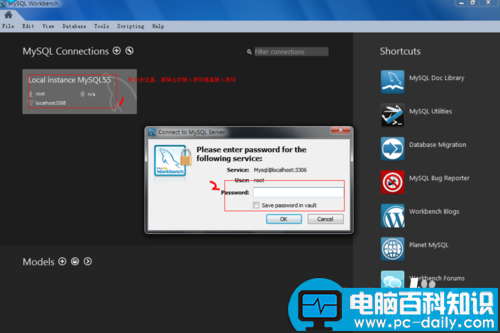
19、输入密码后,查询一下,如下图:
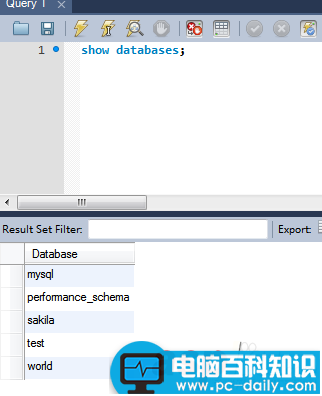
20、所有安装配置成完。
以上就是小编为大家带来的mysql 5.7安装图文教程,希望可以帮助到大家,大家如果还有疑问的话,可以在下方的评论框内给我们留言哦。我们会尽自己所能的为大家解答。谢谢大家一如既往的支持,也请大家继续关注的后续教程和软件。