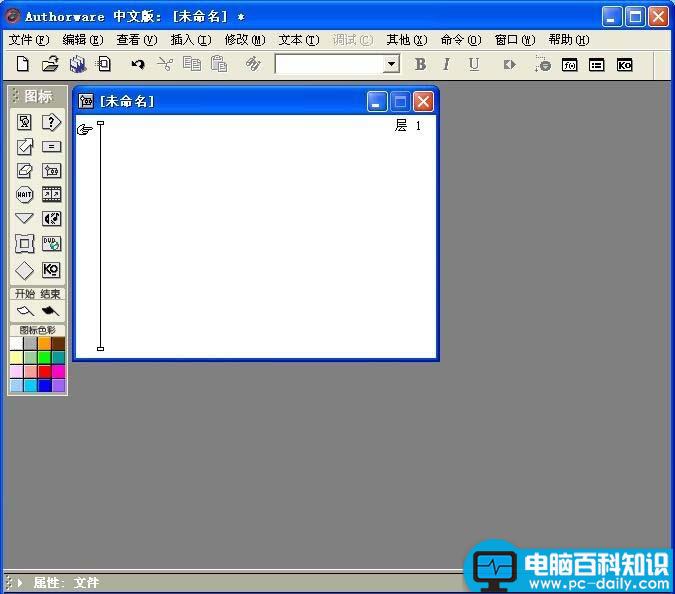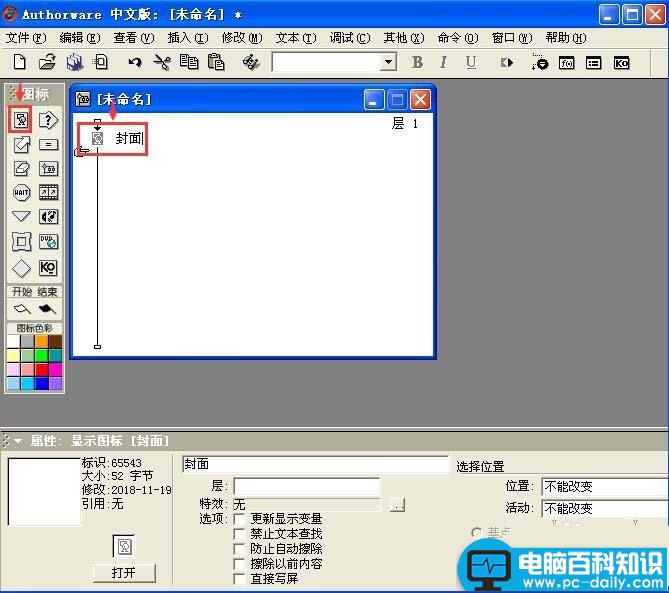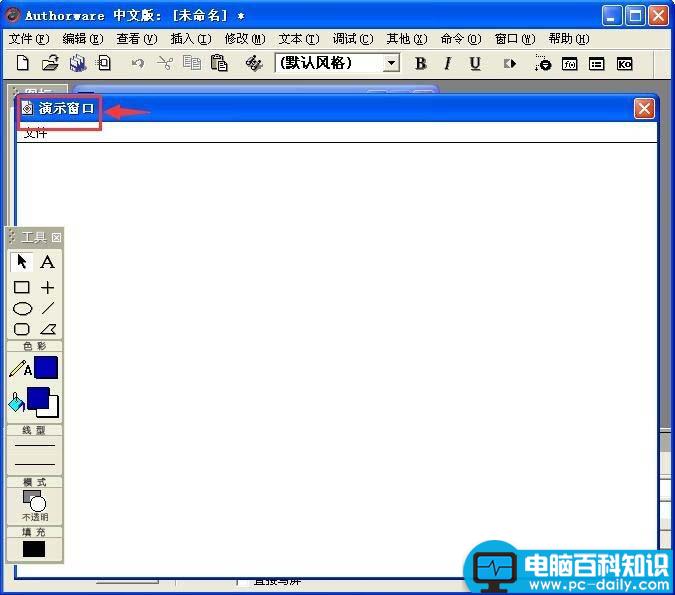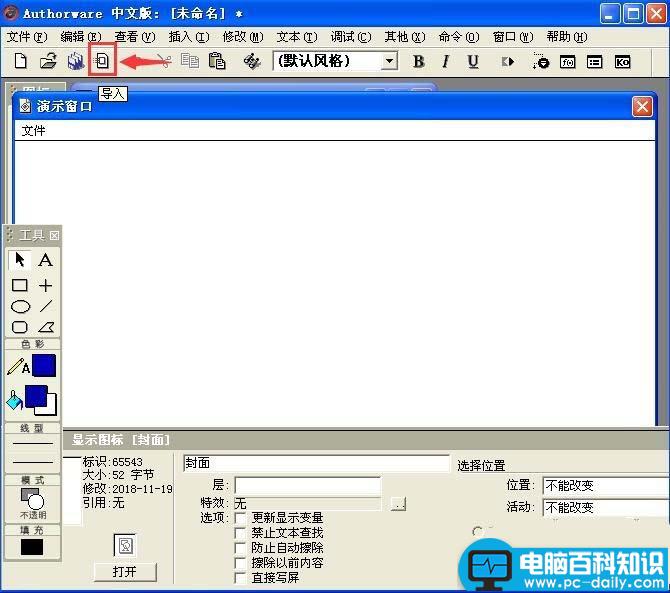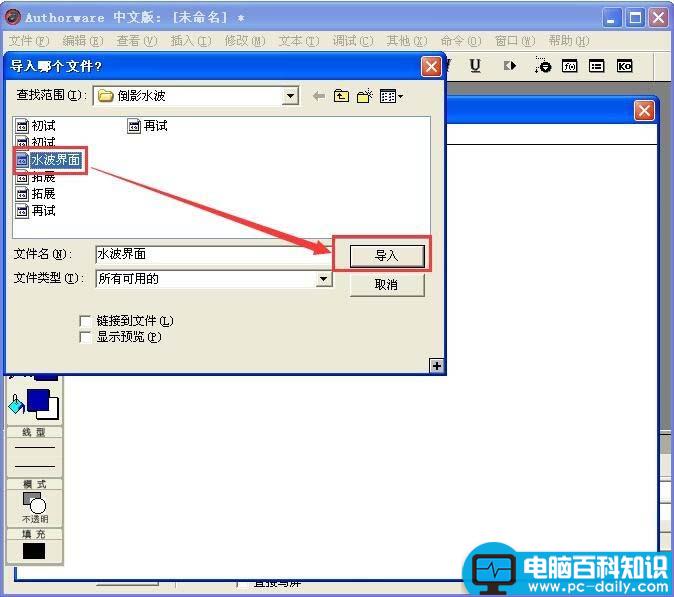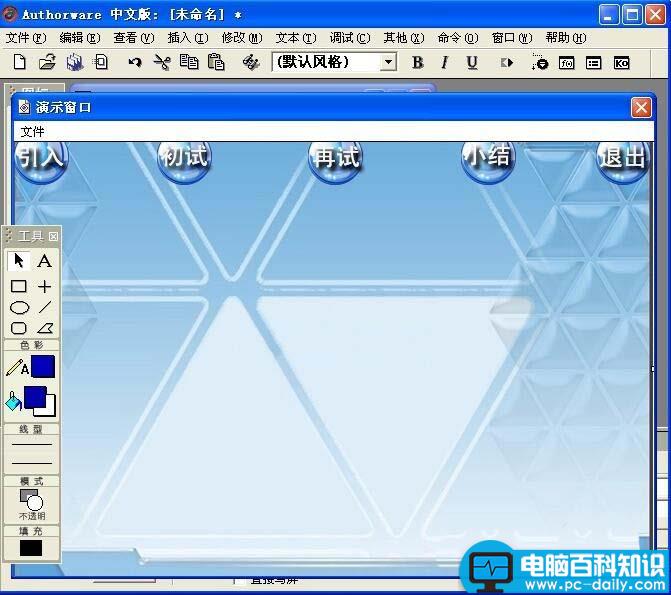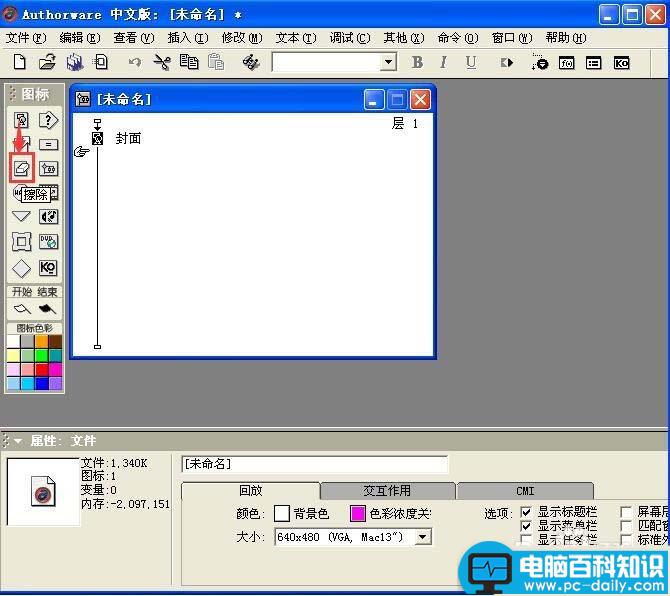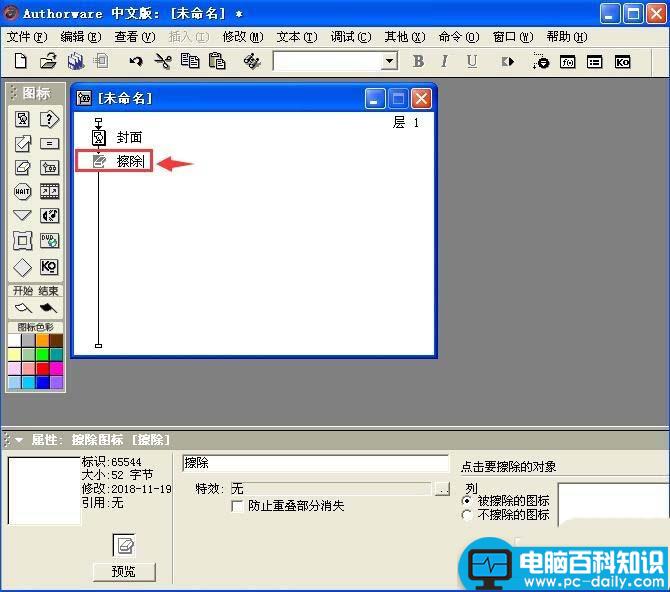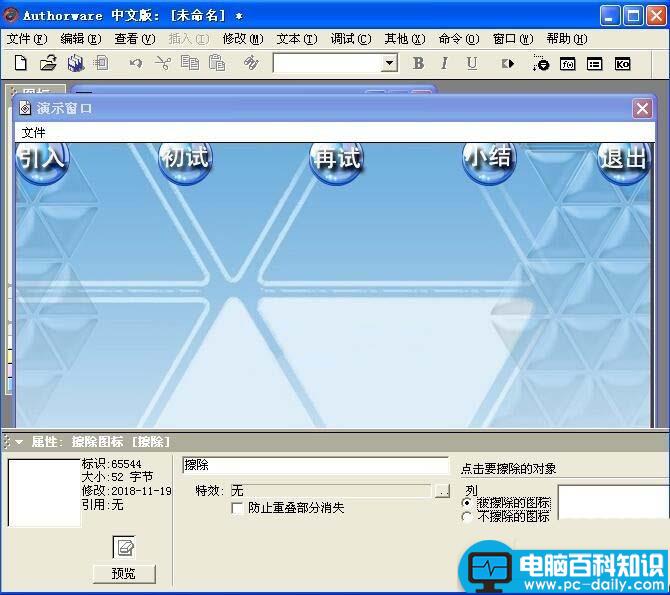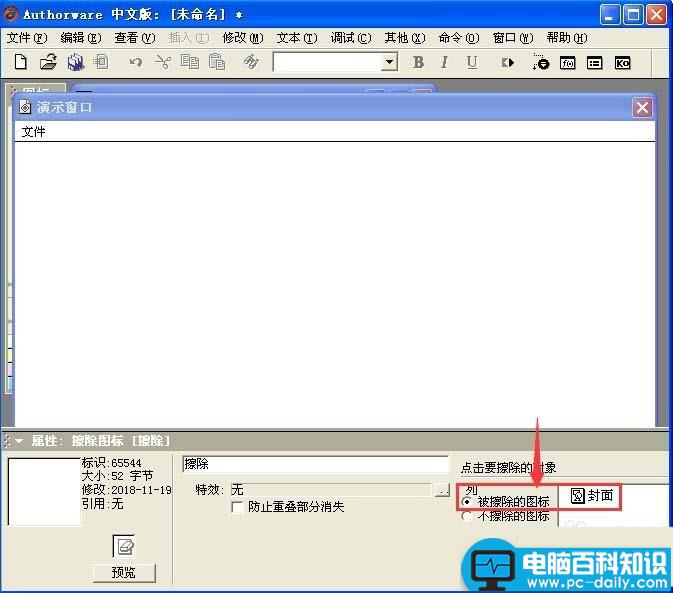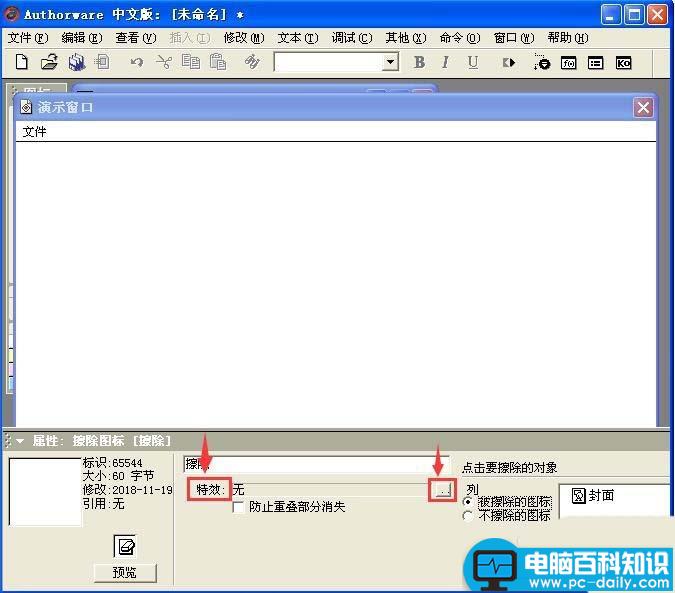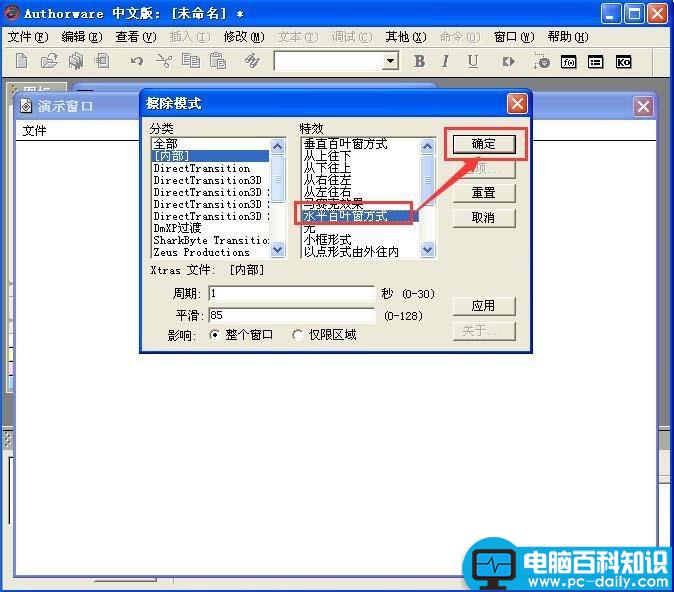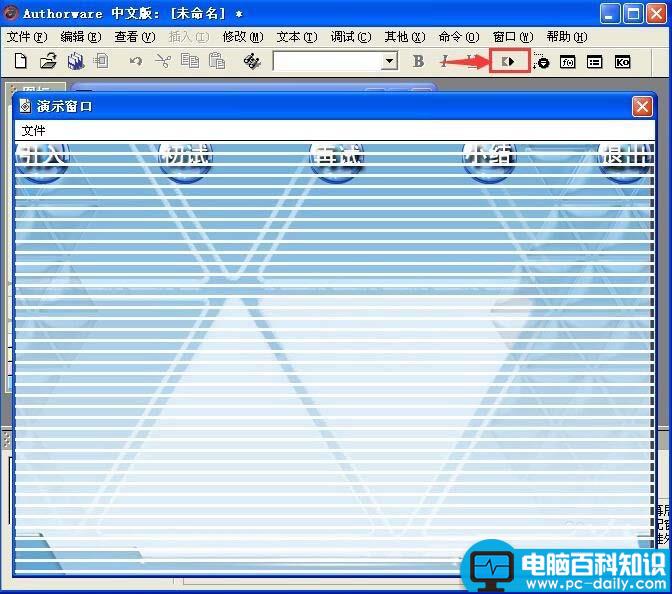1、打开Authorware软件,进入Authorware的工作界面;
2、将图标中的显示图标拉一个到右边的流程线上,并将其命名为封面,我们要为课件插入一个封面;
3、双击显示图标,打开演示窗口,这样显示图标中创建的任何内容才有存放的容器,将会存放在演示窗口里;
4、点导入按钮;
5、选中需要的图片后,点导入;
6、选中的图片就导入到了Authorware中;
7、当我们不需要这张图片,要将其擦除的话,我们可以在图标中找到擦除图标;
8、将擦除图标拉到右边的流程线上,目前擦除图标是灰色的,因为还没有给它指明擦除的对象;
9、双击擦除图标,打开演示窗口,呈现出刚才导入的课件封面图;
10、我们在要擦除的图片上点一下,演示窗口的图片就不见了,可以在下面的被擦除的图标右边看到我们的封面,说明擦除成功;
11、根据需要,我们还可以点击特效右边的灰色按钮,设置擦除特效;
12、选择一个特效后按确定;
13、点击运行按钮,就可以看到擦除的水平百叶窗效果。
以上就是Authorware插入擦出图标的教程,希望大家喜欢,请继续关注。