公司技术部正在开发一个新项目,为了便于数据携带,负责人小陈将各种相关的资料文档复制在自己的优盘上,虽说方便,但项目组的其他同事要使用时就得借来借去。如果通过公司局域网共享,任何人都能自由获取得到,这是纪律不允许的。
小陈想,既然优盘可以即插即用,那么能不能实现优盘即插即共享?这样只要插上优盘,就可以自动将其设置为共享状态,省去了手工操作的烦恼。在SharePlugger这款软件的帮助下,小陈轻松实现了上述想法。
小陈插上自己的优盘,假设该盘盘符为J,容量为8GB。在系统托盘中点击SharePlugger图标,在弹出菜单(如图1)中部按照可用优盘的盘符和容量,显示所有允许添加的共享优盘项目。
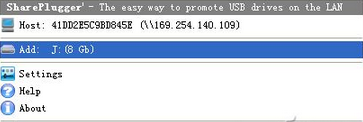
这里点击其中的“Add: J(8GB)”项,在弹出窗口(如图2)中的“Share name”栏中可以更改该优盘的共享名称,在“Share description”栏中输入该共享描述信息。在“Share username”列表中显示该盘的共享账户名,SharePlugger提供了两个共享账户名可供选择,默认为“shareplugger”。另外一个为“extdisk_+该盘的共享名”,例如该盘的共享名为“lysofter”,那么另外一个共享账户名就是“extdisk_lysofter”。实际上,您可以在CMD窗口中执行“net user”命令,在本机账户列表中可以看到SharePlugger自动创建的账户名。选择所需的共享账户名后,在“Share password”栏中显示共享密码。您也许感到奇怪,密码是以星号显示的,如何得到密码呢?方法其实简单,在“Share password”栏右侧点击复制按钮,即可将密码复制到剪切板中。

小陈设置好共享参数后,点击“Update”按钮,SharePlugger即可将该优盘设置为共享状态了。小陈将该优盘的共享账户名和密码告诉项目组的其他同事,其他同事在“网上邻居”图标的右键菜单上点击“搜索计算机”项,在搜索窗口中输入本机的IP地址,搜索到本机后,双击本机名称,就可以看到处于共享状态的优盘。双击该共享优盘,在访问权限窗口中输入账户名和密码(这里假设使用了“shareplugger”账户名),就可以访问该优盘中的数据了。小陈有好几个优盘和移动硬盘,他也按照上述方式,将这些移动存储设备设置为自动共享状态。在系统托盘中右击SharePlugger图标,在弹出菜单中列出所有的共享优盘卸载项目,点击不同的卸载项目(例如“Eject: WINPE J:-8G”),可以安全移除选定的优盘。
当创建完对应的共享优盘后,SharePlugger可以自动记忆其共享属性。以后当再次连接该优盘后,SharePlugger可以自动将其设置为共享状态,无需您的任何干预。这样可以大大提高优盘共享的效率。SharePlugger允许您更改已有共享设备的属性,在SharePlugger菜单中部列出所有共享优盘的属性修改项目。点击对应的共享设备,可以修改其共享参数。例如点击“Modify: WINPE J:- 8G”项,可以打开该优盘属性修改窗口,具体的修改方法与上述完全相同,这里就不赘述了。
小提示:1.当SharePlugger初次启动时,会检查当前的系统共享模式,如果发现使用的是简单文件共享模式,会弹出提示窗口,你就只需点击“Yes”按钮,就可以户切换到经典共享模式。同简单文件共享模式相比,经典共享模式的优点是可以设置共享权限。
2.不管采用哪一种共享账户名,您都可以灵活的更改其共享密码。在系统托盘中的SharePlugger菜单中点击“Settings”项,在设置窗口(如图)中点击“Renew master password”按钮,在弹出窗口中点击“是”按钮,SharePlugger可以为所有共享账户更换密码,注意该密码是随机产生的。

2.资料分享,加密公开随意设
在局域网分享这些文件的时候,除了项目组的人能够看到,公司所有网内的人都能看到,这是小陈不希望的。那么有没有只让特定的人观看的办法呢。怎样才能设置权限区别对待呢?很简单,利用4space这款软件,只需几步操作便能实现。
第一步:进入http://4space.embian.com/,单击网页底部的Install Now按钮,网站自动检测和安装支持环境及软件本身,若系统中没有AdobeAIR会自动安装。安装完毕,在桌面生成4space的快捷方式。
第二步:添加文件。利用快捷方式打开程序界面,可以看到四个色块。其中白色色块是允许所有人下载的文件空间,红、蓝、绿则是需要输入密码才能下载的文件空间。小陈只需把文件或文件夹拖入各自对应的色块中即可。
第三步:设置密码。白色色块无需设置密码,只需要设置红、蓝、绿色块的密码。以红色色块为例,单击红色色块,进入共享文件列表界面,切换到Settings标签,在Space Name文字下方输入空间名称,在Space Password文字下方输入访问密码,单击Save按钮保存设置,再单击Return to 4Space按钮返回界面完成。同时别忘了把红、黄、蓝空间的密码告诉相关人员。
第四步:开始分享。在主界面单击上方Please turn on the sever文字左侧的按钮,使其变为彩色启动分享,这时界面上方出现“IP地址+端口号”形式的网址,比如:http://192.168.1.101:80。把网址复制下来告诉项目组的人就可以了。
第五步:下载文件。别人利用浏览器打开网址后,自动进入公开分享标签,可以看到你电脑中公开分享的文件,单击某个文件名称,即可下载到自己的电脑里。加密文件则要切换到对应的标签,在打开的网页中输入访问密码,单击右侧的按钮才能看到,单击文件名称完成下载。
第六步:管理文件。别人下载完文件后,就可以把文件删除了。单击某一色块,打开共享文件列表,从列表中选中要删除的文件,单击Delete按钮删除,随后单击Return to 4Space按钮返回主界面即可。若只想关闭共享,则只需单击Please turn on the sever文字左侧的按钮,使其呈现灰色便完成。
小提示:
默认情况下,4space使用80端口传输文件,若想改为其它端口,可在菜单栏单击File→Preferences选项,在打开的界面中切换到Server标签,在Port Number下方输入新的端口号,单击Save按钮即可生效。