准备材料和工具:
一个4G以上的空U盘(如U盘中有资料请备份,制作过程中会格式化)
下载好一个你喜欢的系统,iso文件后缀或者gho文件后缀的文件
下载一个U盘制作工具,本片教程就以U盘大师 这个软件为制作来教学
4.当然你要有台电脑啦,哈哈
下面是制作过程,另外说明下,之所以选择 U盘大师这个软件是因为他是双模式的,比较智能,怕有的人不懂,所以选择这个比较简单易用的工具
- 软件名称:
- u盘大师启动盘制作工具 v1.0 官方安装免费版
- 软件大小:
- 391.1MB
- 更新时间:
- 2016-12-26
制作U盘教程
第一步:
准备一个空的U盘, 建议容量在4G 以上,如果U盘 中有资料,请提前备份,因为制作过程中会格式化U盘的数据。
第二步:
插上U盘,打开我们的 U盘大师软件
如图,默认就为智能模式,并智能读出了您的U盘位置,不必手动选择

第三步:
点击开始制作,弹出如下弹窗,点击确定,U盘大师将会开始制作U盘启动盘(此时U盘上的数据会被清空)

制作过程,无须操作
第四步:
制作完成
1.制作完成之后会 弹出以下窗口,此时U盘制作工具已经制作完成。
2.可以点击确定来进行模拟测试,新手可以直接点击关闭,无须理会。
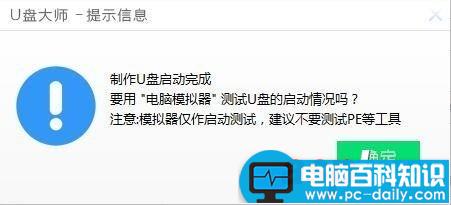
第五步:
将您下载好的系统文件放入指定目录(如果下载的系统为GHO后缀的文件放入GHO文件夹内,ISO同理)
![]()
装系统教程开始
第一步
将准备好的U盘大师盘启动盘插在电脑usb接口上,然后重启电脑,在出现开机画面时通过U盘启动快捷键进入到u盘启动主菜单界面,选择【02】U盘启动Win8PE标准版(新机器)选项:
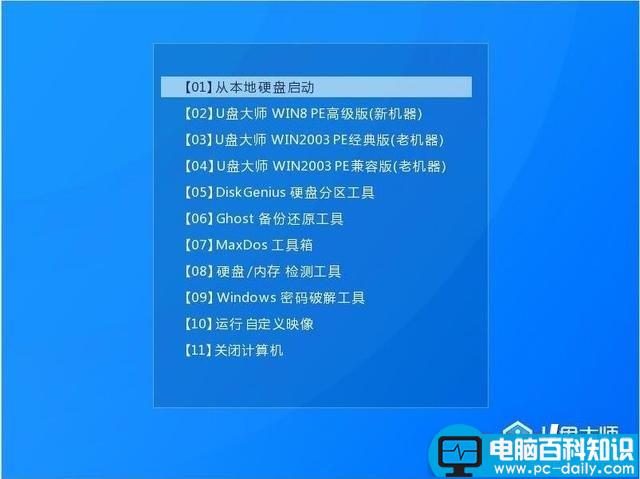
第二步:
进入pe系统u盘启动pe装机工具会自动开启并识别u盘中所准备的win7系统镜像,可参照下图的方式选择磁盘安装分区,接着点击“确定”即可:
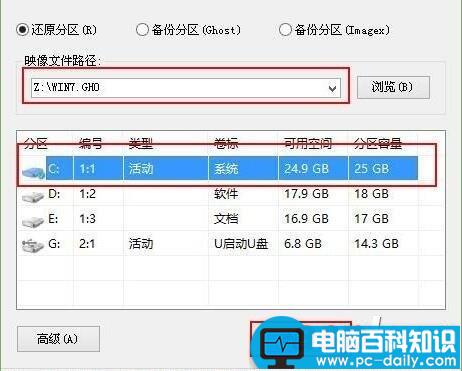
第三步:
此时弹出的确认提示窗口中点击“确定”开始执行操作:

第四步:
此过程大约需要3-5分钟的时间,静待过程结束后自动重启电脑即可:
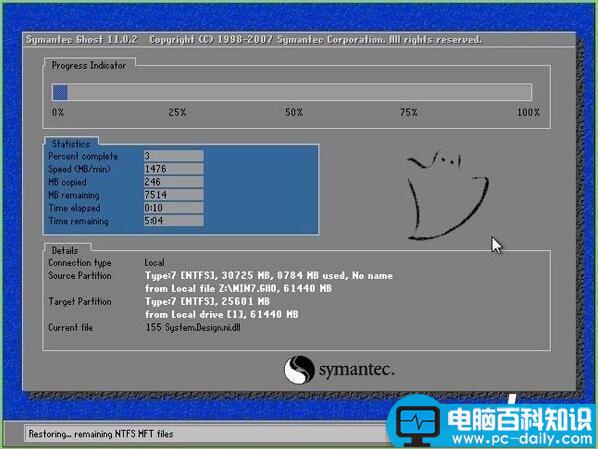
第五步:
重启过程之后将会继续执行安装win7系统的剩余过程,直到安装结束后可以进入到win7系统桌面