很多初学者对会声会影的滤镜效果不是很了解,其实会声会影只用滤镜就可以做出很多特效。比如修剪滤镜,它就可以制作画面分割特效、画轴效果、拼图效果、去除水印等,这里小编就为大家介绍修剪滤镜一个简单实用的效果。
- 软件名称:
- 会声会影X9旗舰版(Corel VideoStudio Ultimate X9) v19.1.4 中文完整版(附注册机)
- 软件大小:
- 1.2GB
- 更新时间:
- 2016-03-01
- 软件名称:
- 会声会影x9破解版 绿色版
- 软件大小:
- 31MB
- 更新时间:
- 2016-04-30
- 软件名称:
- 会声会影x9(Video Studio X9) 官方简体中文精简版
- 软件大小:
- 9.91MB
- 更新时间:
- 2016-02-18
首先找一张花朵的图,然后在ps中打开,将其背景换成透明背景,保存图片。注意保存图片的时候一定要存为png的格式,保存成jpg格式是出不来效果的。

图1:ps中修图
打开会声会影x9,在覆叠轨上右键单击,选择“插入照片”,然后选择已经做好的照片插入进去。如图二所示,在预览窗口调整好花的大小和位置。
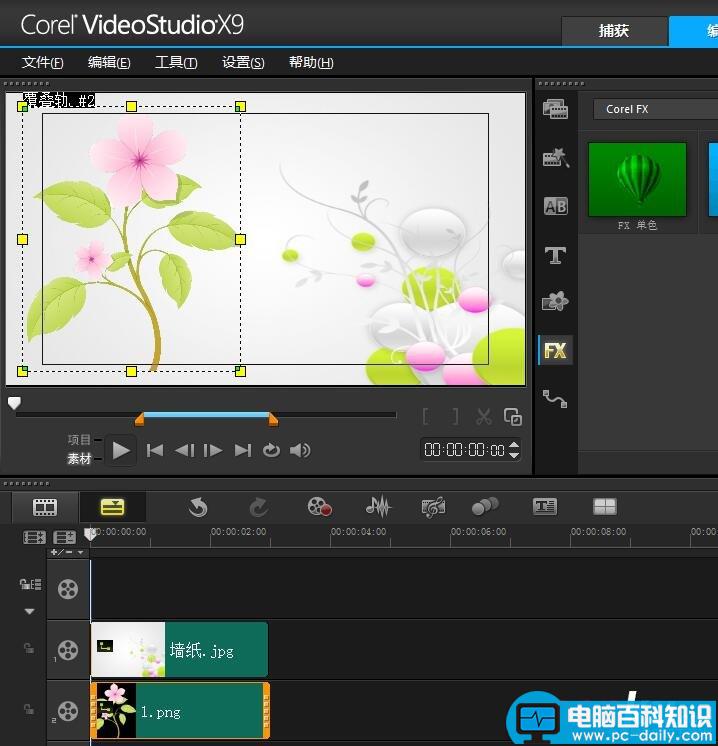
图2:图片插入覆叠轨
单机“滤镜”,选择“标题效果”下的“修剪”。左键直接拖动到覆叠轨2的图片上面。
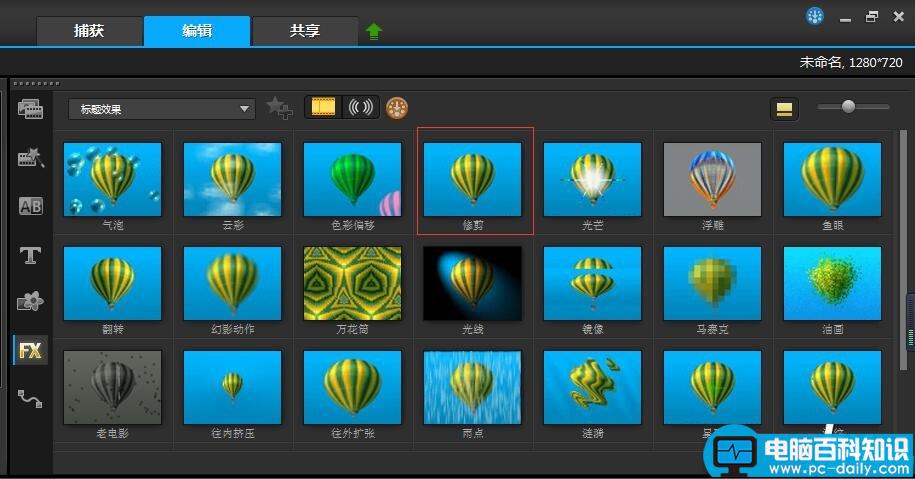
图3:插入修剪滤镜
插入“修剪”滤镜之后,双击图片,会打开“属性”面板,单机红色线勾出的“自定义滤镜”。
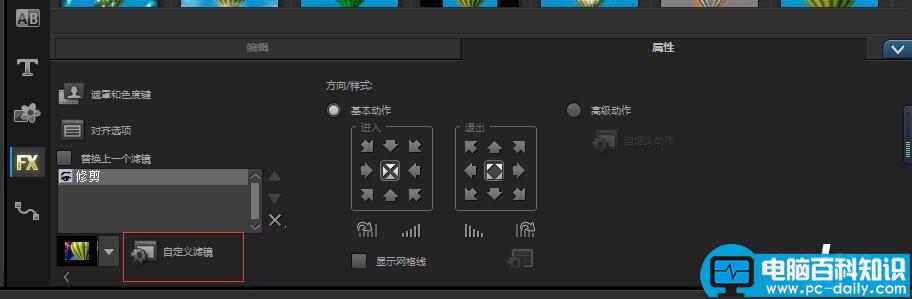
图4:自定义修剪滤镜
单机“自定义滤镜”之后,就会进入到图5、6、7显示的页面,这时单击起始帧,调整中心点位置,将宽度高度分别设为”50%“。

图5:调整起始帧位置
把时间轴向后拖,拖到大概中间的位置,点击“添加关键帧”,这时按照图6所示,调整中心点和宽高比。

图6:调整中间帧位置
终止帧的设置和前两个一样,参照图7操作就可以了。会声会影滤镜使用技巧还有很多,大家可以举一反三看看能不能做出其它好看的效果。
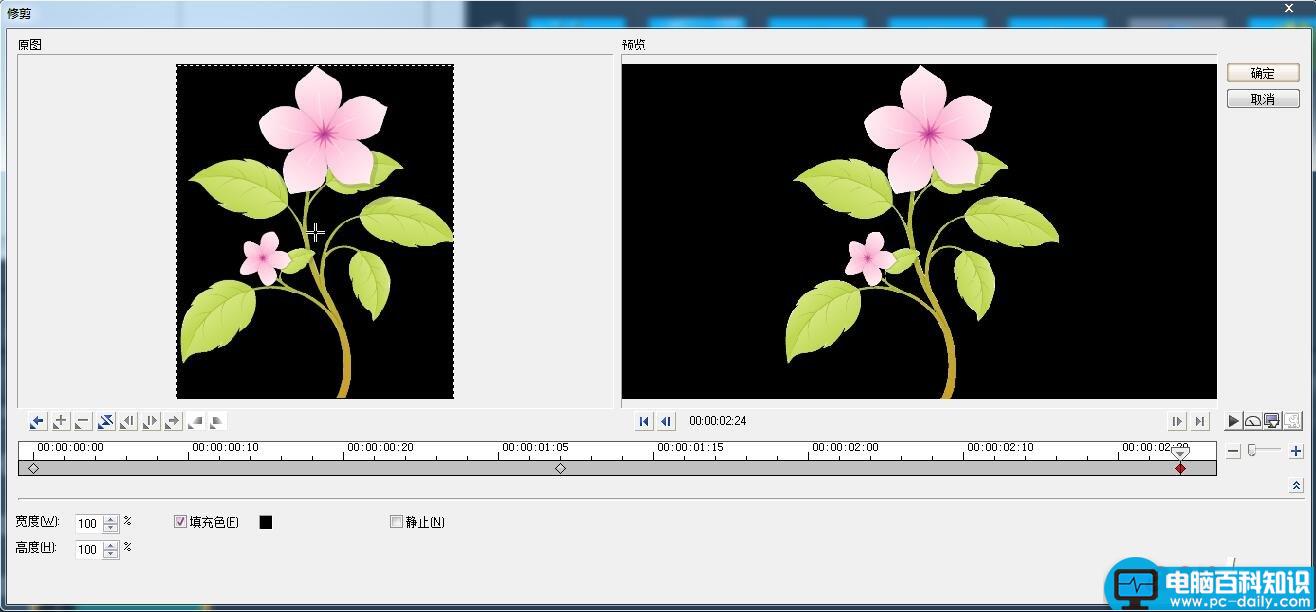
图7:调整终止帧位置
简单又好看的生长效果你学会了吗?滤镜效果就是这么神奇。更多会声会影滤镜使用技巧可以关注会声会影官网的教程,多多练习才可以熟能生巧哦。
以上就是小编为大家带来的会声会影修剪滤镜效果实例教程了,希望可以帮助到大家,大家如果还有疑问的话,可以在下方的评论框内给我们留言哦。我们会尽自己所能的为大家解答。谢谢大家一如既往的支持,也请大家继续关注的后续教程和软件。