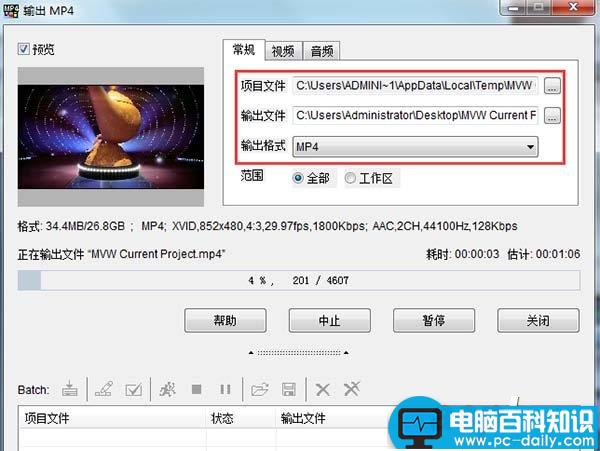提起视频剪辑的工具,首先想到的应该就是梨涡功能如截取视频片段、Pr 去掉视频中的音乐等这些体积十分庞大的软件,动不动就是1G多大小,下载也是非常麻烦的,遇上网速慢的情况就更糟了(其实也没这么糟,现在用户电脑配置高土豪网速哟 推荐视频做成老电影效果刻录成dvd)。对于业余的我们来说,很多功能用不上,那么重点就推荐下面这个剪辑软件了,大小才30M,而且不用安装,运行应用程序就可以使用了,比较适合新手。
- 软件名称:
- 视频编辑软件 电影魔方 Womble MPEG Video Wizard DVD v5.01.108 多国语言破解特别版
- 软件大小:
- 13.5MB
- 更新时间:
- 2013-06-07
双击exe应用程序就可以启动视频剪辑软件,首次界面是英文的,按键盘上的快捷键F10,弹出设置框,如图所示,在General-Language选项这里选择Chinese,点击OK,工具会自动重启,界面就变成简体中文了。这款软件不错值得下载使用!
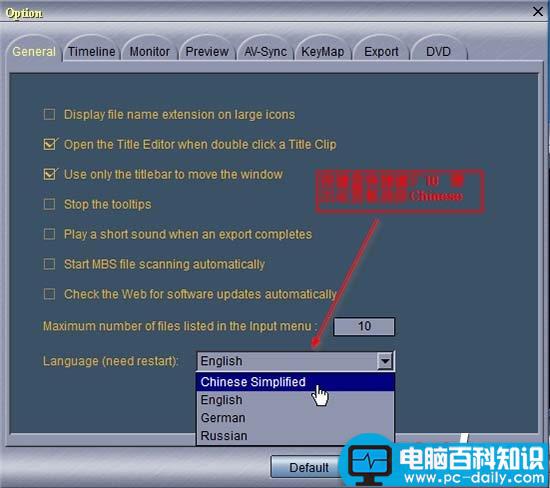
一、打开视频
首先可以添加需要剪辑的视频,点击左上方的文件按钮,在添加文件类型这里下拉选择“所有文件”,选中文件“打开”就添加成功了,能添加视频、音频、图片文件,在左边项目这里可以看到添加的文件。
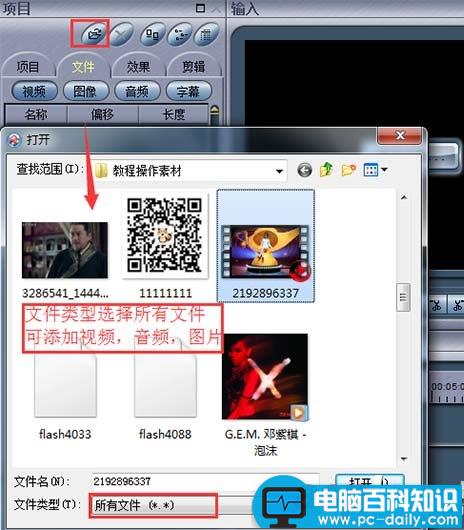
编辑视频需要将视频添加到视频轨道上面,这个大家应该在别的教程上面有看到,这个操作方法也是大同小异的,鼠标左键选中视频不松手,移动拖曳到视频轨道,如图所示,上面一条时间刻度是时间轴,初次使用的时候刻度跨越很大,可以在视频轨道的后面的加减号进行调节,视频时间较短的话可以按+号调节视频轨道长度。

二、视频剪辑
删除视频一部分步骤如下。第一步移动带倒三角形的时间轴浮标,移动到需要截取的起点时间处 ,鼠标单击“设置工作区域起点”按钮,然后点击切分片段,这样剪切的起点就设置完成。
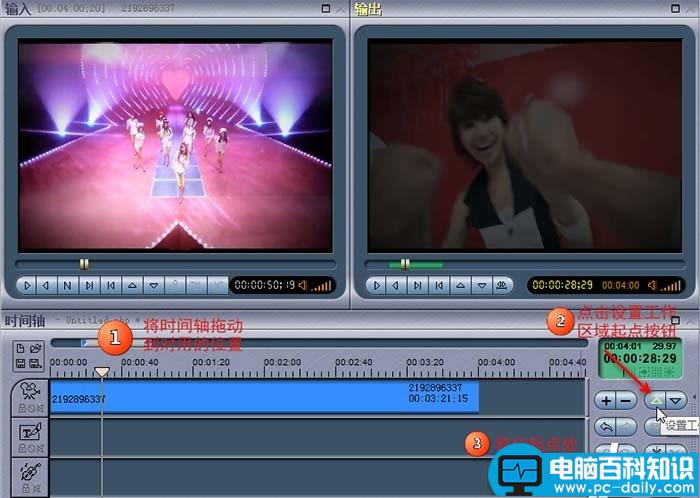
继续移动时间轴浮标到截取的终点时间处,单击“设置工作区域终点”按钮,然后点击切分片段,剪切的终点就设置完成。再回头看视频轨道这里,视频已经被切分成三个片段了。

选中需要删除的片段,点击鼠标右键,选择“删除并清除空隙”,按照此方法可以删除全部不需要的视频片段。虽然删除了空隙,可以看到视频中间有一条缝隙,剩下的2个视频片段仍是独立存在的,可以单独进行编辑,这并不影响输出的视频,输出的时候会自动合并成一个视频。(两个视频中间不要留缝隙)。
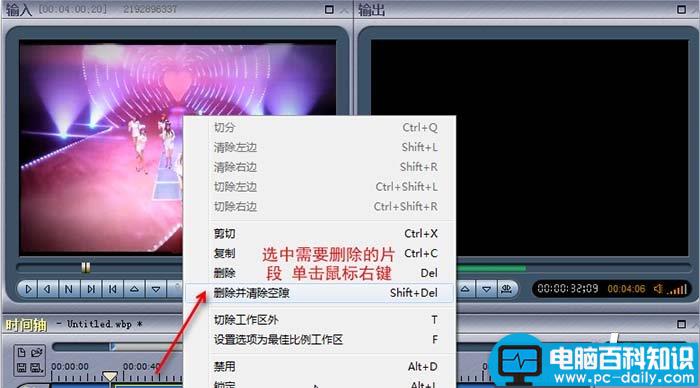
三、给视频添加特殊效果
选择项目这里的“效果”按钮,可以设置3D效果哦,单独需要3D效果的,可以用 3D电影制作软件,效果也是不错的。回到正题,以“老电影”效果为例,选中它,然后拖曳到对应的视频轨道上使其生效,视频片段右下角会有白色的标记,两个视频片段可以添加不同的效果,在输出画面可以预览视频效果。

四、添加添加滚动字幕
最初启动工具的时候,有个导航浮框与视频剪辑软件是分开的,将软件位置下拉一点就看到了,添加字幕就靠它喽,如图所示,选择浮框上面的“字幕编辑器”就可以启动编辑了。需要添加文字字幕的,在“图形”这里可以选中“T ”标记,再点击右边的空白区域,即可出现文字编辑框。

在文字编辑区输入字幕,通过拖动虚线可以调整编辑区的大小,输入完成以后,选中字幕文字在左边设置文字的颜色,大小,排列位置等,左下角可以设置字幕的活动方式,有向下移出,向右移出等等,速度可以调至缓慢,看的更清楚一些。
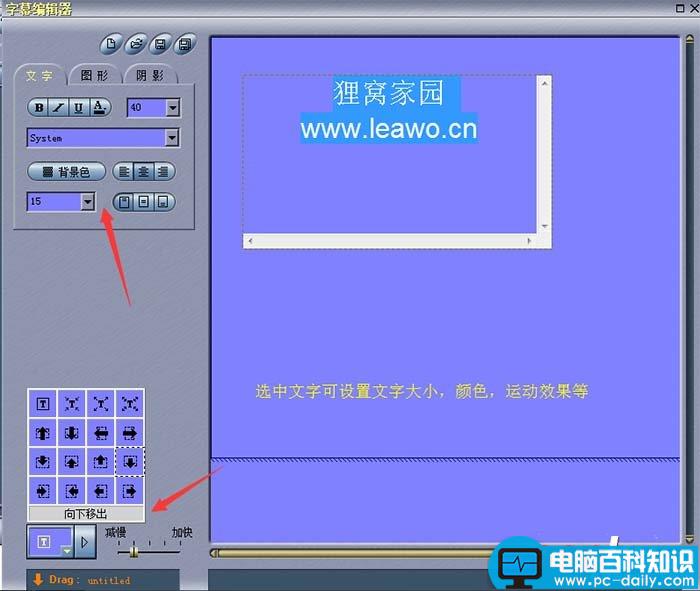
编辑好了以后,点击一下左下角的Drag,意思是拖动字幕到时间轴或者素材管理器中。对字幕编辑有兴趣的童鞋就必须要知道这个字幕制作软件了,给自己录制的视频添加字幕也是很棒的。

回到素材管理器这里,拖曳字幕文件到字幕轨道上使其生效,字幕轨道即第二条轨道,将字幕文件调整到对应的时间点,也可以拉长字幕轨,延长字幕的显示时间。在输出画面可以预览视频最终的效果。

所有的编辑结束以后,就可以保存了 ,点击右下角的红色保存按钮,弹出另存为的画面,选择视频格式,支持MP4、AVI、mpg格式,然后保存。
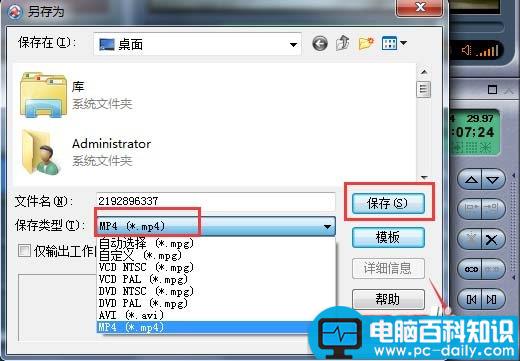
在输出画面,点击开始就可以生成新的视频啦!在设置的输出目录就可以看到自己编辑的视频了,很有成就感有木有!