下面是一个很炫酷的动画,该怎么制作呢?今天我们主要使用ae中的中继器来实现。
- 软件名称:
- After Effects cs5 官方免费中文版(附安装教程)
- 软件大小:
- 2.80MB
- 更新时间:
- 2014-12-11
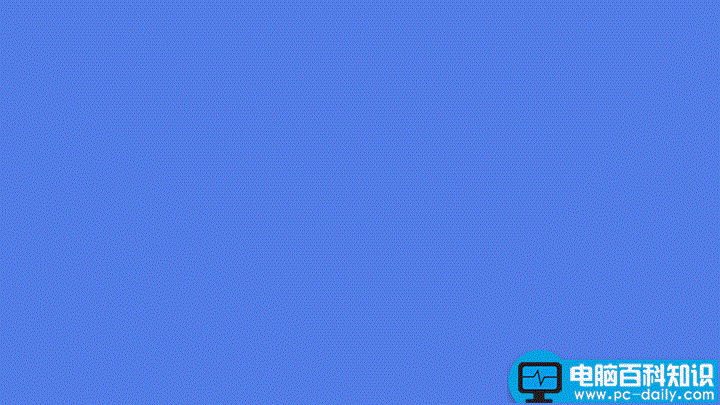
1、新建1920*1080合成,10s,30帧/s,参数仅供参考,根据设计需求自行决定啦。新建固态层,蓝色,合成太小。新建矩形形状图层,描边25,填充随意设置,锚点要设置到该矩形的中点位置。点开矩形图层,把填充的不透明度调整为0%。

2、做0s--1s(矩形)的关键帧动画。描边宽度参数变化为(0秒是25,1秒是0);矩形路径大小参数变化为(0秒是(123.4,123.4),1秒是(0.0,0.0));“变化:矩形1”属性下的位置参数变化为(0秒时在(0.0,-4.0),1秒时在(0.0,-531.0),就是从图层中点垂直飞向顶层边缘的运动路径);“变化:矩形1”属性下的比例参数变化为(0秒时(0.0,0.0%),1秒时(100.0,100.0%))然后,选中所有关键帧按F9,在通过“图表编辑器”中选择“编辑速度图表”,使矩形运动顺滑。
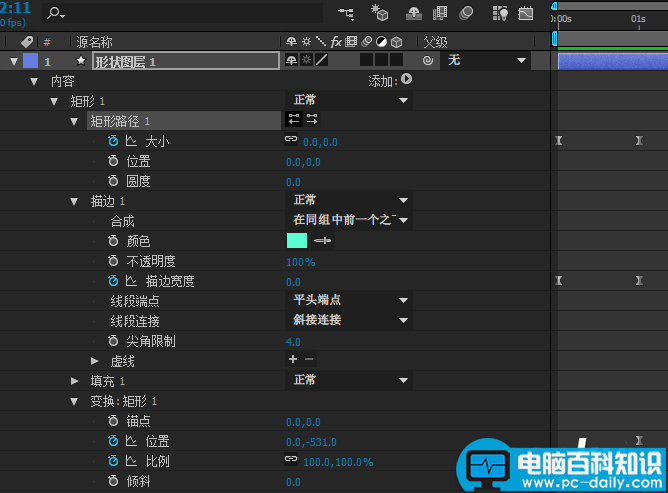
3、将矩形设置成编组。选中“形状图层1”的“内容”属性,然后点击其右侧的“添加”按钮,在弹出的菜单中选择“组(空)”。然后把“矩形1”拖拽到“组1”里面,然后再次选中“形状图层1”的“内容”属性,然后点击其右侧的“添加”按钮,在弹出的菜单中选择“中继器”。
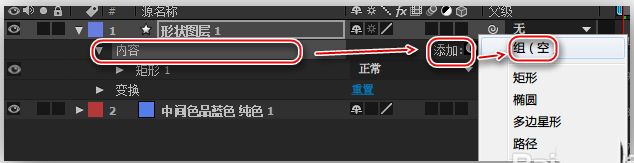
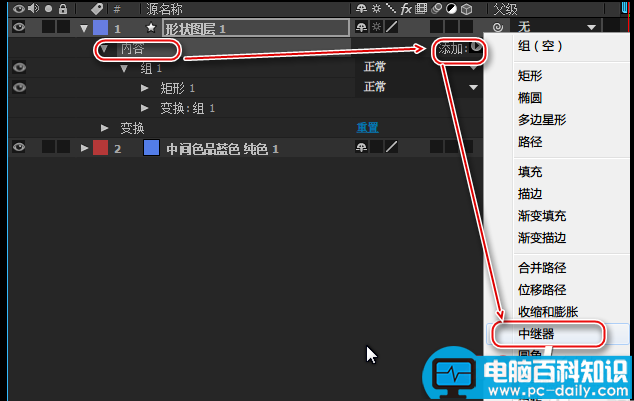
4、展开“中继器1”属性,参数“副本”设置成“9”,“变换:中继器1”下的“位置”属性改为(0.0,0.0),此时所有“矩形1”的“副本”都重合在该位置了,“变换:中继器1”下的“旋转”属性设置为“40°”(也就是360°/9,这样已设置9个副本均匀分布在圆周上。),调戏其他属性还可搞出更多好玩的情况。把合成时间轴缩短到1s10帧左右。此步就是这节课的重点啦“中继器”的使用,不知道为啥这么翻译,叫做“复制机”其实更好理解一些啦。
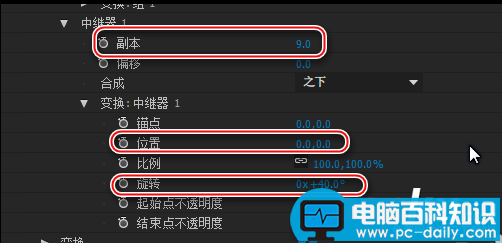
5、选中“形状图层1”,按Ctrl+D,复制一层,并把新复制的层“形状图层2”往后拖拽6帧左右,选中该图层按U键,展开关键帧,把“当前时间指示器”移动到第一个关键帧处,“描边宽度”改为0,然后删除“描边”;填充不透明度改为“100”。
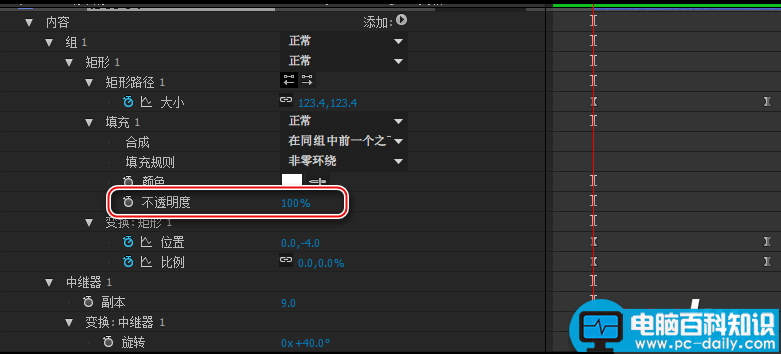
6、选中“形状图层2”,按R键,调出旋转属性,将“当前时间指示器”放到10帧之后,旋转改为45°,并添加关键帧,将“当前时间指示器”移动到1s处,添加65°的关键帧;合上“形状图层2”按UU键展开关键帧,把“中继器1”下的副本改为“12”,然后“变换:中继器1”下的“旋转”属性设置为“360°/12=30°”
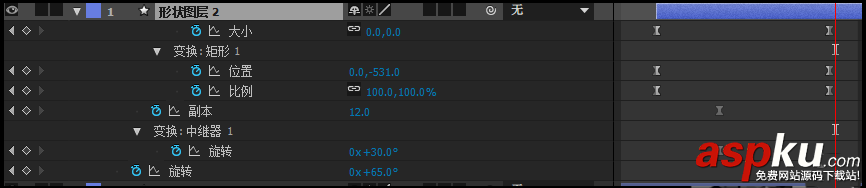
7、选中“形状图层2”按Ctrl+D复制一层“形状图层3”,同样把该图层在时间轴上错后几帧。然后,双击U键,弹出做过关键帧的属性们。将“当前时间指示器”移动到该图层的起始位置,选中“形状图层3”下内容下“变化:矩形1”下的“比例”属性,将参数改为100,再将下一个关键帧,该属性参数改为0;选中“矩形路径1”下的“大小”属性,在起始位置将参数改为0,然后移动到下一个关键帧,点击“约束比例”选项框,取消约束,将大小的宽改为10,高参数改为523,同时,选中“变换”下的“位置”属性,改为-1000.即可。
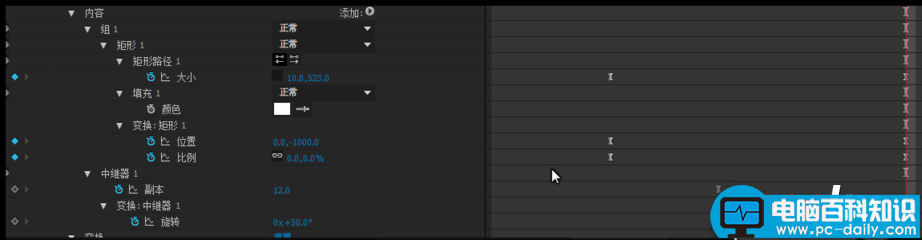
8、通过三组形状图层的操作,对中继器的基本使用应该是比较了解了,接下来,可以根据设计需求做一些更多的图层变化等,以让MG更为丰富好看。
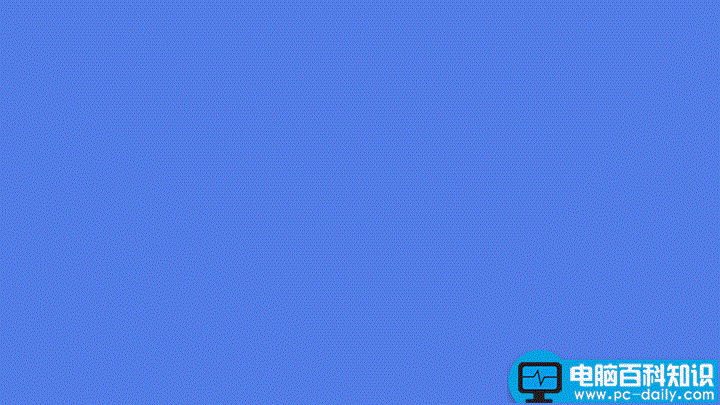
ae中中继器是一款神器,添加了中继器后,可以复制出任意多的副本,并做多花样的动画效果。