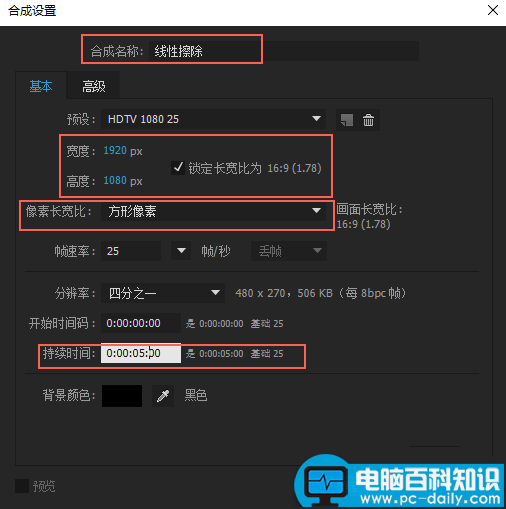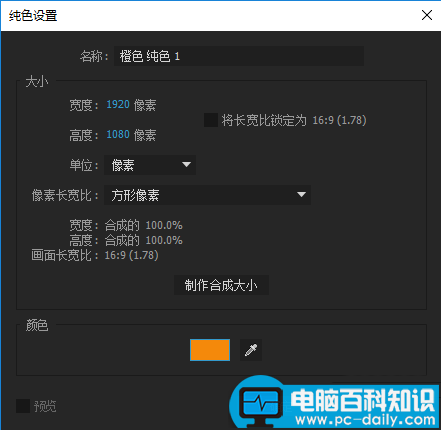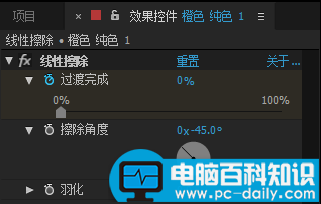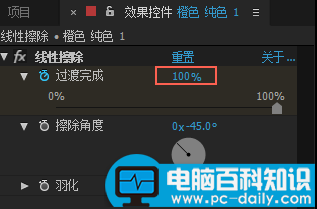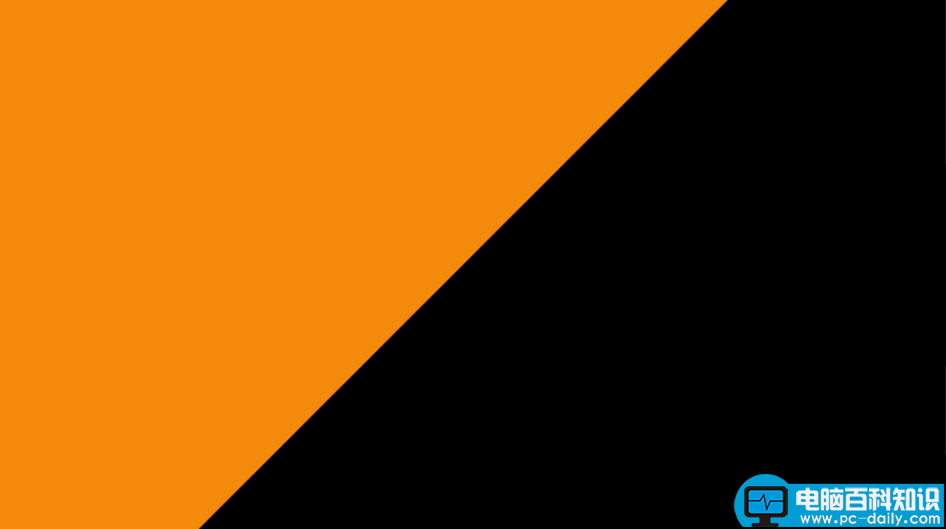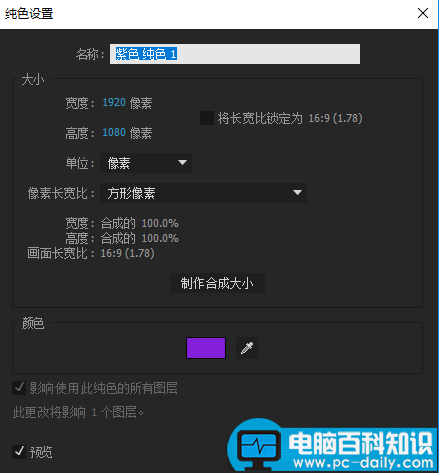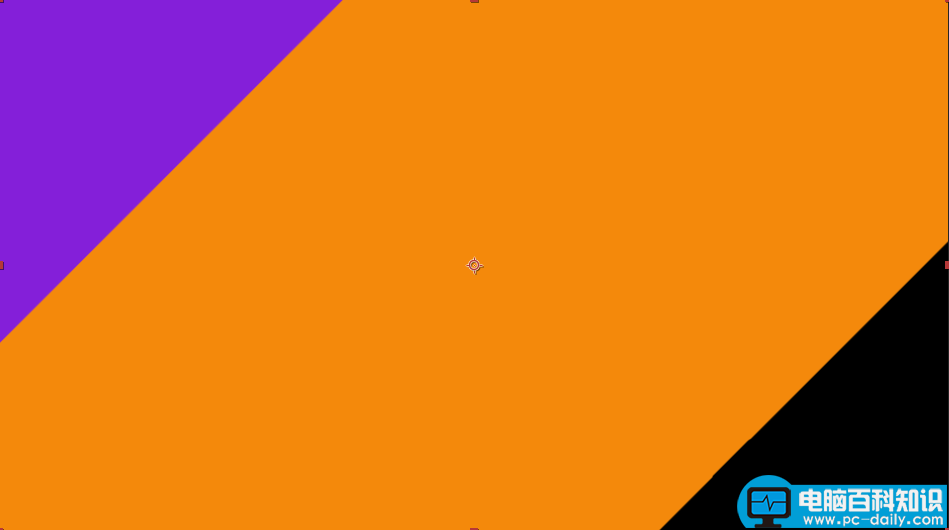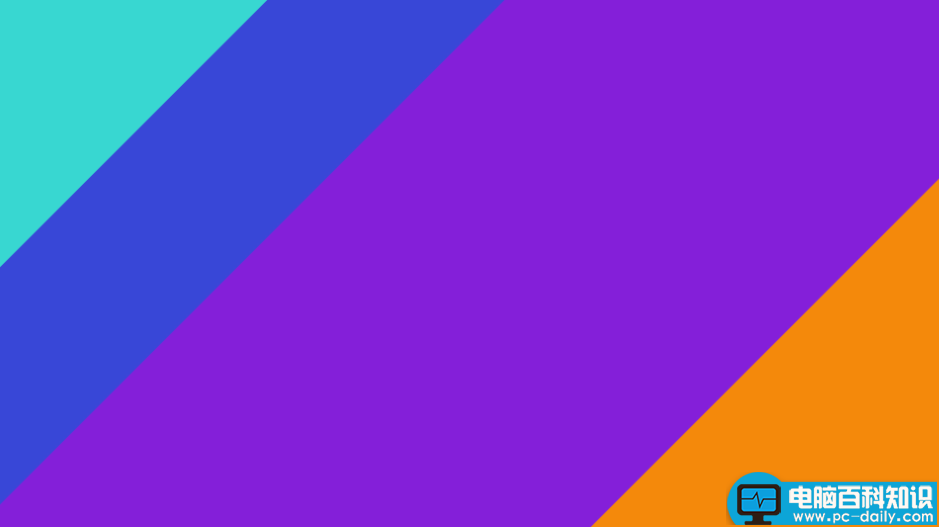今天我们就来看看ae制作线性擦除特效的方法,很简单那,请看下文实例介绍。
- 软件名称:
- Adobe After Effects(AE) v7.0 32/64位 汉化中文破解版(附注册机+教程)
- 软件大小:
- 99.2MB
- 更新时间:
- 2016-10-17
1、新建项目并新建合成,设置【合成名称】为“线性擦除”、画面大小为“1920*1080”、【像素长宽比】为“方形像素”、持续时间为5秒;
2、新建纯色图层(快捷键:CTRL+Y),将【效果和预设】面板中的“线性擦除”特效拖动到时间线上;
3、设置【效果控件】面板中的【线性擦除】属性,给【过渡完成】打上关键帧。设置在0秒钟的时候,【过渡完成】100%、【擦除角度】为-45度,设置在1秒钟的时候,【过渡完成】0%、【擦除角度】为-45度
4、CTRL+D复制图层,单击复制的图层,单击【图层】下的【纯色设置】按钮(快捷键:CTRL+shift+Y),设置的图层的颜色,要和第一个图层的颜色区隔开;并将时间线往后拖动;
5、按照步骤四的方式在复制出2个图层;这样一个基本的线性擦除的效果就实现了。
以上就是ae线性擦除特效的制作方法,希望大家喜欢,请继续关注。