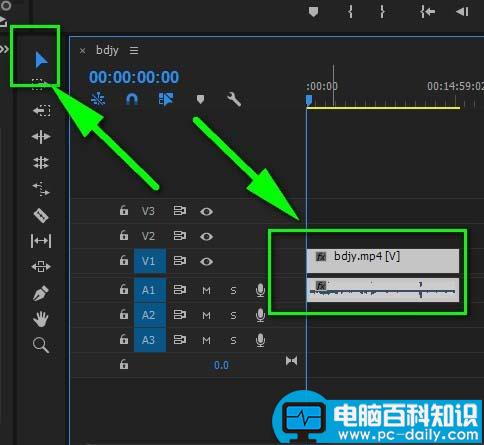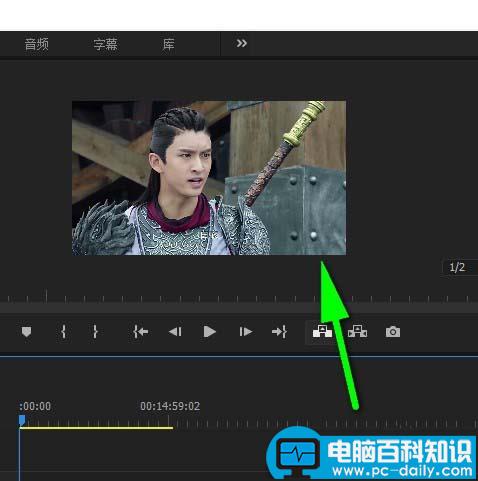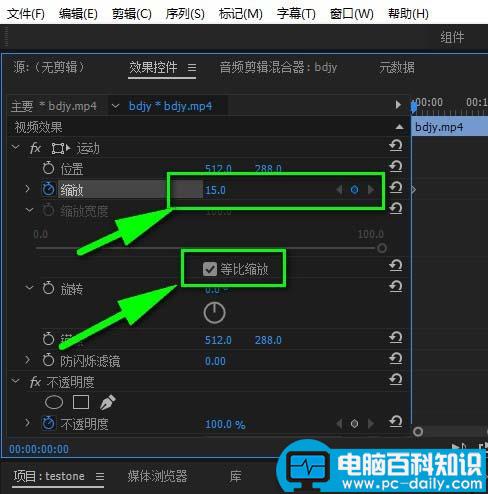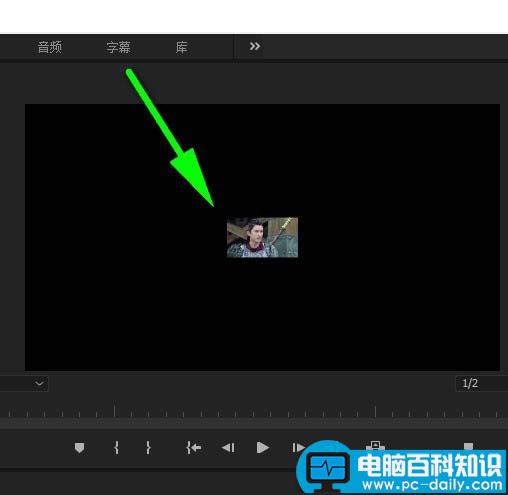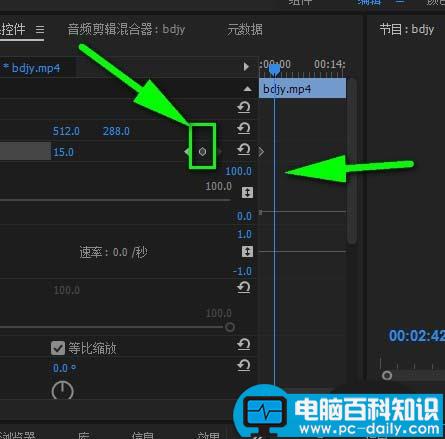premiere中想要给视频制作一个画面逐渐放大的效果,该怎么制作呢?下面我们就来看看详细的教程。
- 软件名称:
- Premiere CC 2017汉化版插件包 29个 最新免费版
- 软件大小:
- 1.21GB
- 更新时间:
- 2017-10-19
1、新建序列把要放大视频画面的视频导入,然后用“箭头”工具点击轨道上的视频(不点击可能无法选中哦)并且控制好时间线(我的放在开头)。
2、如图所示,很多视频素材都是画面满满的,接着跟着小编我的经验步骤来放大视频画面吧。
3、之后到“效果控件”——“运动”——“缩放”便可以看到100%(即画面满满)。
4、接着添加缩放关键帧即可啦,“缩放”两字前边的就是用来添加关键帧的图标(点击便可)。点击后图标就变成亮蓝色了。
5、然后指定好画面的缩放比例,比如我指定成等比例和百分之十五的缩放。
6、这样画面就不会是满满的效果了,而是出现了黑边。
7、接着再去把时间线往后移动几秒(5到7秒,太多不好哦)。
8、之后,再去到缩放关键帧那里点击圆形图标(添加一个关键帧)。
9、点击之后还是会变成亮蓝色的,这时候就需要指定缩放比例大于之前的15%,比如小编我的是15%到100%,这样便会有逐渐放大视频画面的效果了哦。
以上就是premiere中视频制作逐渐放大效果的教程,希望大家喜欢,请继续关注。