电脑屏幕录制软件有很多,不过大多数录屏软件一般都要付费,并且有些软件录制后的视频还有水印,严重影响了视频观赏度。优酷的录屏功能设计小巧,简单实用,对第一次视频录制的人来说使用十分简单好用,所以下面会给大家讲解一下这个方面的教程,希望大家能够满意。
一、优酷PC客户端录屏功能使用介绍
1、首先,我们必须从官网去下载优酷PC客户端。

2、下载后根据提示步骤一步一步安装好优酷PC客户端,安装好之后,我们点击打开客户端,进入客户端之后,点击左下角的工具箱
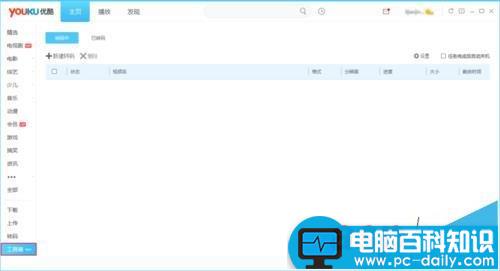
3、打开工具箱之后,你能看到一个桌面录屏工具和一个游戏录屏工具。桌面录屏支持全屏录制、自定义区域录制、窗口智能选择、声音调节、多画质选择功能;游戏录制支持游戏:魔兽、星际、英雄联盟、极品飞车、炉石传说、风暴英雄、刀塔2等。
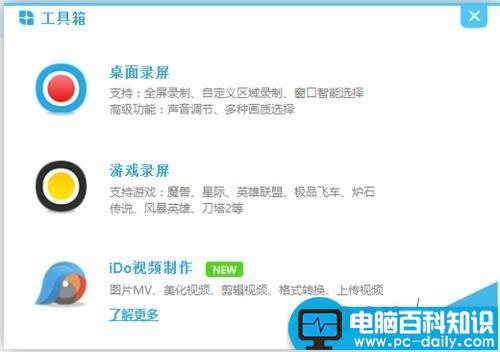
4、以下便是优酷的桌面录屏和游戏录屏的界面,接下来,大家跟我下面的步骤,轻松掌握优酷录屏使用方法。
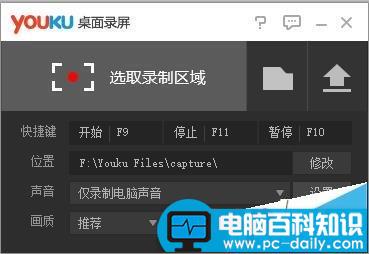
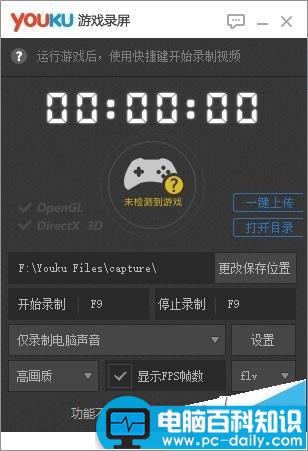
二、桌面录屏
1、打开桌面录屏,打开之后,需要对其进行设置,你首先就是设置自己的存储位置,存储位置设置好之后,继续设置开始、停止和暂停的快捷键。
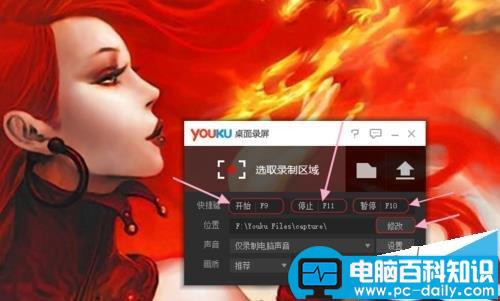
2、设置好这些之后,你对你的游戏声音也应该有一定的设置,你可以仅录制电脑声音,可以仅录制麦克声音,也可以同时录制电脑声音和麦克,这个看你自己的需求。

3、设置好声音之后,你可以在对画面进行设置,默认的选项是推荐,如果你对画质的有自己的额外要求,你可以进行更改画质,可以选择高画质、一般画质和低画质。

4、最后,我们根据我们的需求更改想要录制的视频格式,有两个选项,一个是flv格式,另一个是mp4格式。
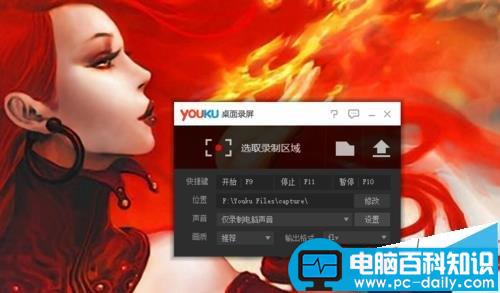
5、设置完之后我们点击选取录制区域,选取一片区域(或者整个屏幕),点击下方按钮(红色标记处)或者按我们之前设置好的快捷键。

三、游戏录屏
1、打开游戏录屏工具,看得出来,与桌面录屏大同小异。同样,我们也要对此工具进行设置,首先就是设置自己的视频保存位置,保存位置设置好之后,继续设置开始录制的快捷键和停止录制的快捷键。
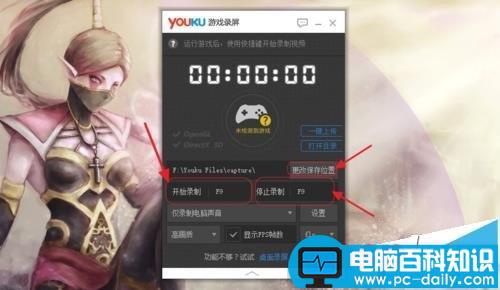
2、设置好这些之后,你对你的游戏声音同样应该有一定的设置,你可以仅录制电脑声音,可以仅录制麦克声音,也可以同时录制电脑声音和麦克,这个看你自己的需求。
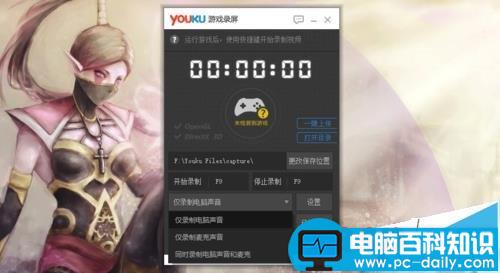
3、设置好声音之后,你可以在对画质进行设置,默认的选项是推荐,如果你对画质的有自己的额外要求,你可以进行更改画质,可以选择高画质、一般画质和低画质。并且可以在复选框中设置是否显示FPS帧数。
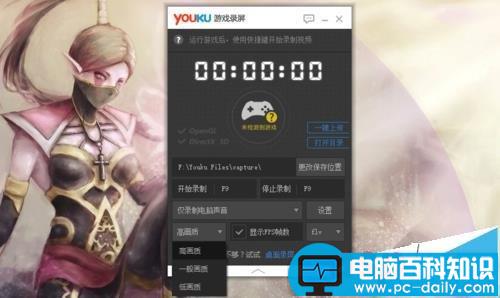
4、最后,我们根据我们的需求更改想要录制的视频格式,同样有两个选项,一个是flv格式,另一个是mp4格式。
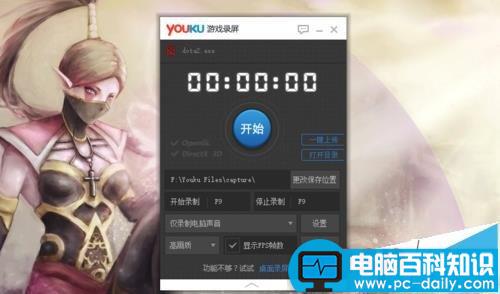
5、打开游戏后,游戏录屏会自动检测出所支持的游戏,点击开始或者按之前设置好的快捷键即可开始录制游戏。
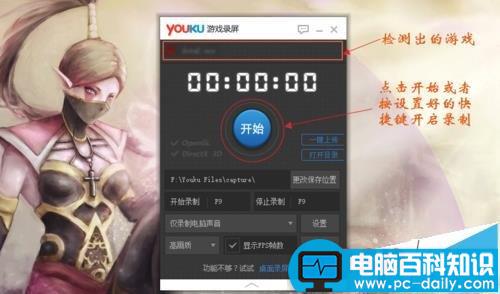
注意事项:
针对那些无法录制,或者其他录制故障的问题,大家也可以点击右上角的问号,向官方去提供意见