经常看到一些视频中的画面,声音,文字会由暗变亮再由亮变暗,这样的效果用在开头、结尾或者是专场处都会有很好的效果,那么这样的效果是怎么做到的呢?
一、文字素材
1、文字,edius创建的字幕默认会自动带上淡入淡出的效果。

2、淡入淡出的效果主要由字幕素材下方的三角符号来控制,可以通过增加三角符号的斜边长来增加字幕淡入或淡出的持续时间。

3、下图所示为增加了淡入的持续时间。

二、视频、图片素材
1、视频、图片素材不会自动带上淡入淡出的效果,需要我们手动添加。

2、找到视频、图片素材所在的轨道,打开混合器按钮。

3、点亮混合器mix按钮。
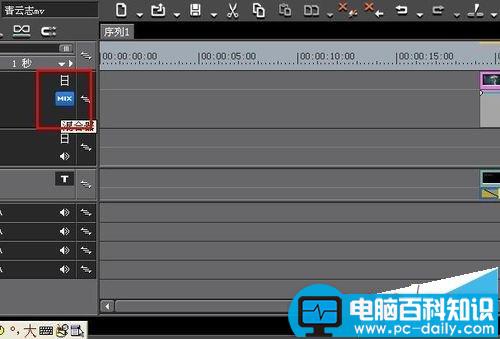
4、视频、图片素材的下方开始和结束处出现了两个半圆形的点。

5、在需要设置的第三如淡出效果的持续时间长度的位置上打上两个圆点,将开始和结束处的半圆形点,拉到素材最下方,视频、图片的淡入淡出效果就做完了。

6、淡入时的截图一张,可以明显的看出处于过渡阶段的素材。

三、音频素材
音频素材和视频素材一样,都不会自动添加淡入淡出效果,需要手动添加。

第一种方法和视频素材的淡入淡出效果制作方法基本一致。打开音量/声相按钮,通过控制音频素材下方的小圆点,打上或删除小圆点来制造淡入淡出的效果。不过这种方法制作出来的效果一般较为粗糙。

第二种方法,是直接在特效面板中找到音频淡出淡出效果,选择适合音频素材的淡入淡出效果,并直接将效果拖动到素材上。

第二种方法相对较为简单,适合初学者进行简单的音频控制,但对于高手,还是用第一种方法对素材的效果进行精确控制来得过瘾。
