31签到软件可以实现会议现场的电子签到、短信通知、统计分析等基本需要。使用者只要具备网络、电脑即可轻松实现高效、准确的签到流程,同时即时掌控现场 参会者数据。实现高效、专业、科技会务;
推荐下载:
- 软件名称:
- 31签到 v4.5.0.1 官方安装版(附教程)
- 软件大小:
- 5.73MB
- 更新时间:
- 2016-10-27
① 注册完成后,返回31电子签到软件,填写登陆信息
② 点击[登陆]按钮
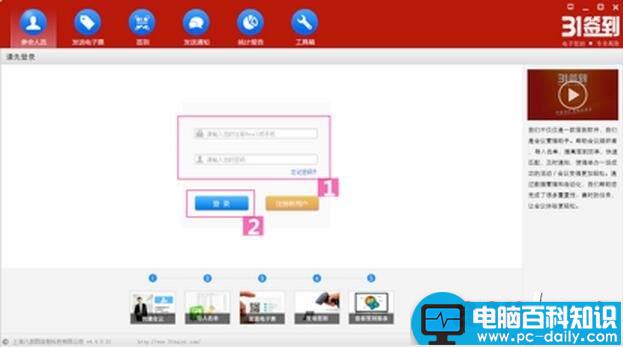
选择或创建会议
① 选择一场已有会议
② 创建新会议
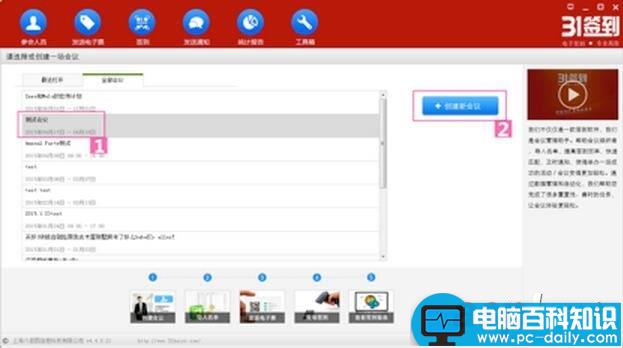
打开签到(PC)
① 点击[签到]按钮
② 点击[开始签到]
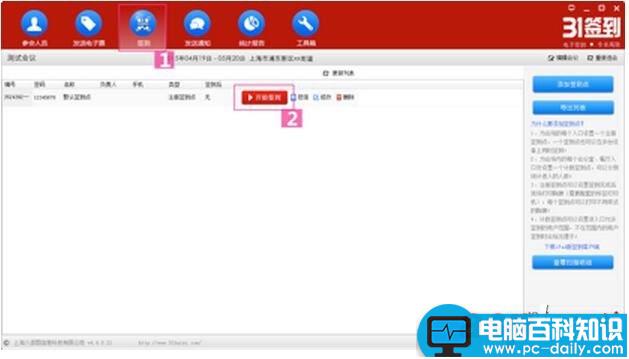
开始签到(在线模式)
① 参会者输入手机后四位签到码,并按下[Enter]键
② 点击[签到]按钮
Tips:在名单内或报名成功的参会者会收到通知短信,其中包括签到码,参会者可用签到码、手机后四位或姓名首字母进行签到(本演示教程中使用的为手机后四位签到)
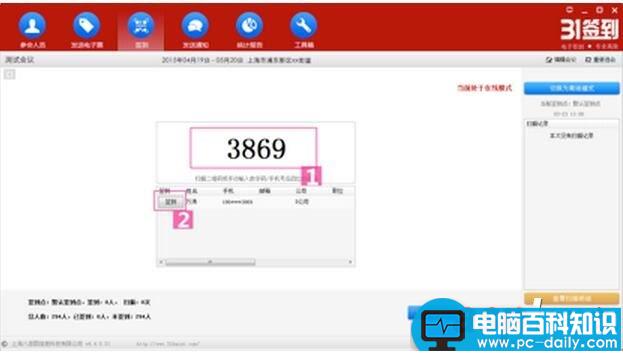
签到成功
1. 点击[继续签到]进行下一位参会者的签到
Tips:签到成功后会显示:签到成功
若名单里有照片,此处会显示照片
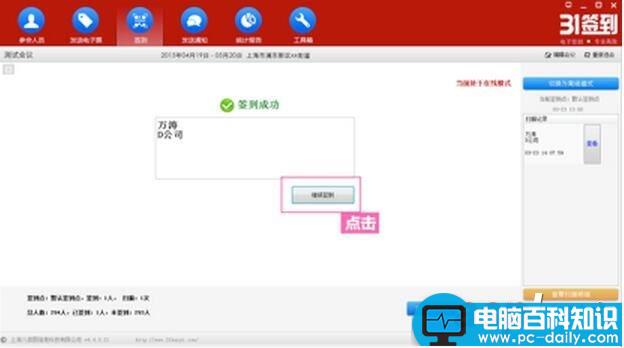
重复签到
1. 签到后上方显示:重复签单,说明此参会者之前已经签到成功,点击继续签到即可。
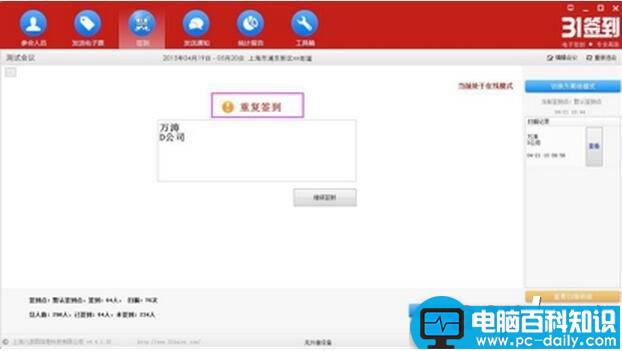
用户不存在
签到后显示:没有找到用户,请重新输入。说明此用户信息未在名单内,可选择现场添加用户。
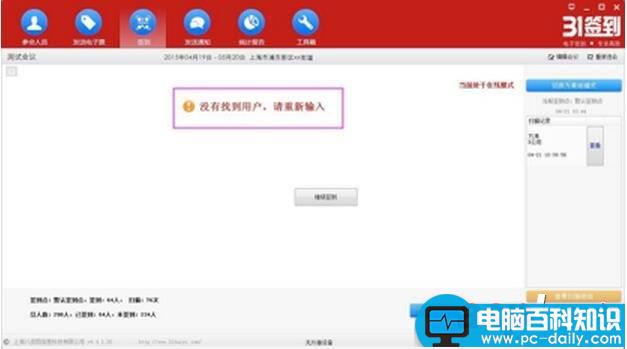
切换为离线模式(离线签到)
① 点击进去[签到]
② 当前默认为在线模式,点击[切换为离线模式]
Tips:离线签到应用于会场现场没有有线网络,或者无线wifi信号不稳定的情况下使用。
在现场签到前把在线签到切换为离线签到状态,数据同步需要手动完成。
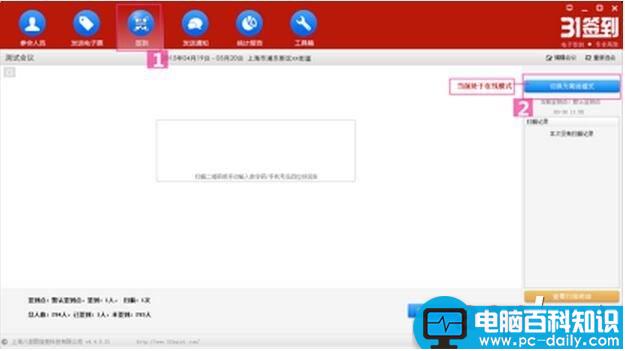
同步名单(离线)
① 点击进去[是],将名单同步至离线模式
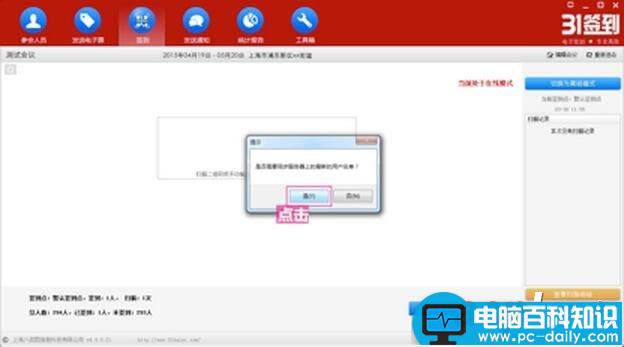
输入签到码(离线)
① 切换成功后当前显示为离线模式
② 在白框中输入签到码并点击[Enter]
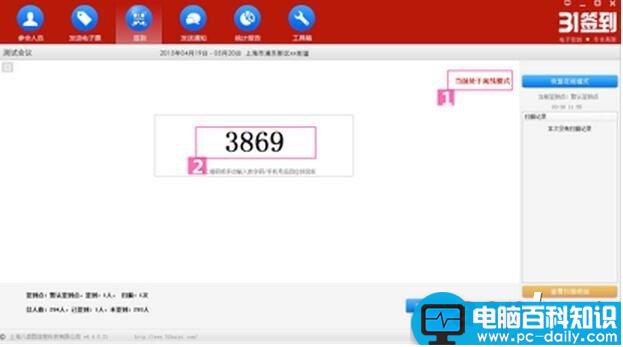
签到(离线)
1.点击[签到]按钮
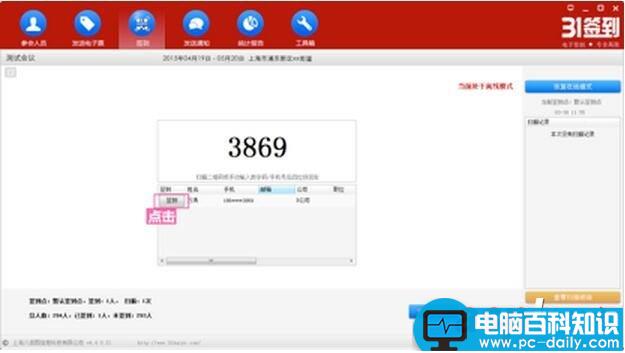
签到成功(离线)
1.签到成功后点击[继续签到]进行下一位参会者的签到

签到现场添加人员(仅限电脑端操作)
1.点击【添加新用户】
Tips:此类情况主要出现在活动现场签到时有新参会者参加,因为之前并未报名会议参加,需要现场临时添加人员
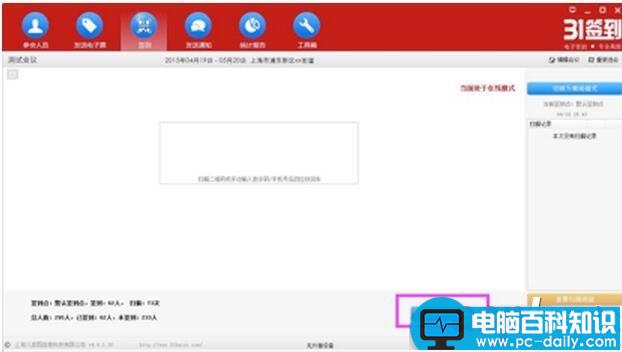
填写信息
1. 填写新人员的信息
2. 点击【保存】
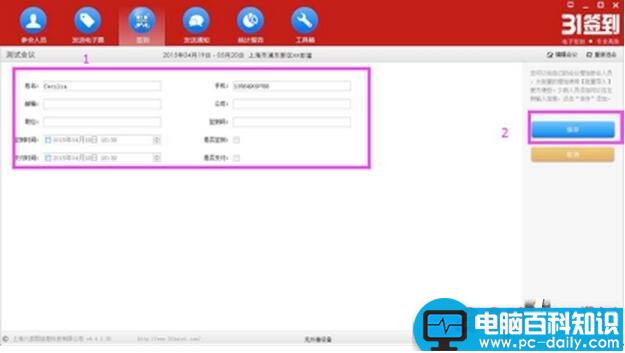
签到成功
1.添加成功并成功签到
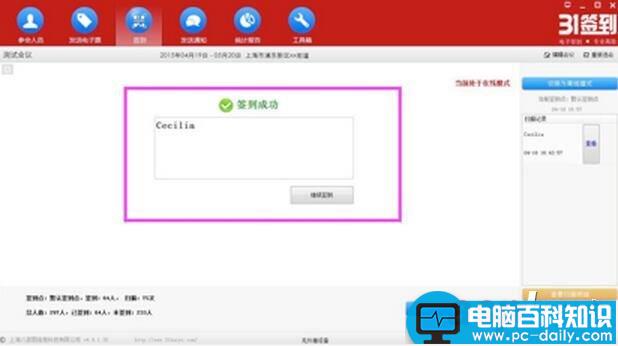
以上就是小编为大家具体的讲解的如何使用31签到软件签到的具体的教程,需要的用户快来看看吧,想了解更多精彩教程请继续关注网站!