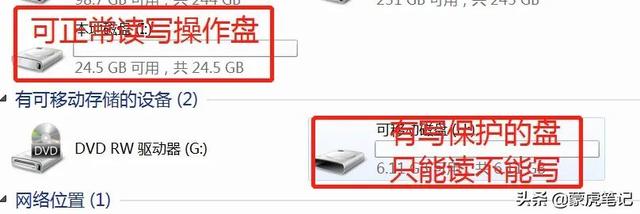现在使用的U盘空间越来越大。为了对日常办公材料和私人材料进行分类和放置,我们可以使用分区工具对U盘进行分区,这样每个分区的文件都可以随意阅读和写作。
但有时有一些特定的需求,不希望U盘分区的内容被操作,如系统启动分区、广告视频分区等特殊用途区域,此时通常操作难以实现。
本文描述的操作旨在对其中一个分区进行写作保护设置,使分区内容只能查看但不能写入删除或格式化。
实现方法,用工具软件量产U盘。
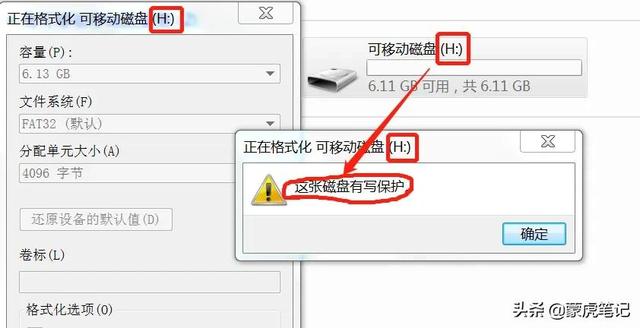
只能读,不能写,不能格式化
下载芯片精灵查看U盘芯片主控型号。我使用的U盘主控芯片是芯邦CBM2199A”。
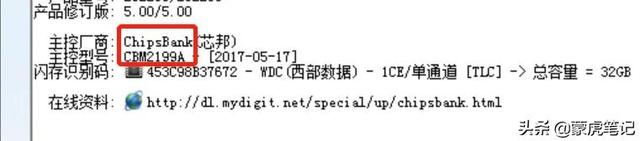
芯片精灵检查U盘主控
二、搜索芯邦CBM2199A量产工具必要时设置操作工具。
1、U盘设置可以是普通盘,也可以是加密盘。区别在于查看内容时有更多的密码保护。
2.分区设置,拖动滑杆设置两个分区的容量,也可以用键盘左右按钮精确设置。
点击检查分区0写保护,然后将只需在U盘中阅读的文件、音视频或软件复制到分区0。
上述设置完成后保存。
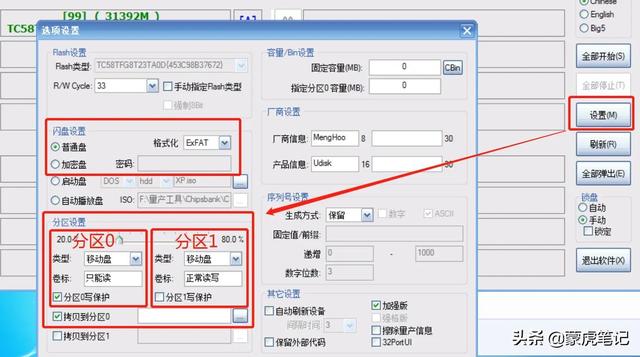
量产工具设置U盘分区
三、点击开始进入量产阶段,等待完成进度。
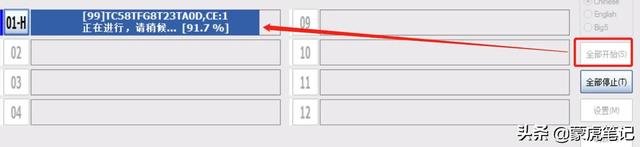
量产进度
重新拔插U盘,可以看到U盘的两个分区都能正常显示。