win7是一个兼容性很好的操作系统,很多游戏玩家都很喜欢win7操作系统。有些使用Mac朋友也是对的win7系统垂涎已久。今天小编就和大家分享一下Mac安装win7系统的具体教程,感兴趣的朋友快来了解一下。
1、将大于8G将空U盘插入电脑,然后将其插入电脑mac找到并打开系统实用工具BootCamp助理。弹出BootCamp帮助窗口,点击继续。
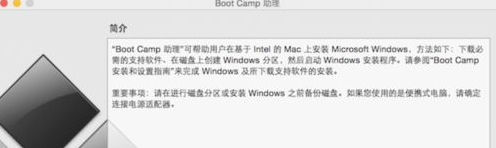
2、勾选创建Win7或更高版本的安装板,从Apple下载最新的Windows支持软件
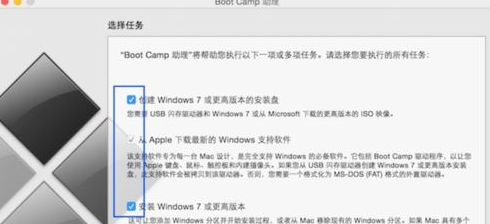
3、点击ISO图像背后的选择。
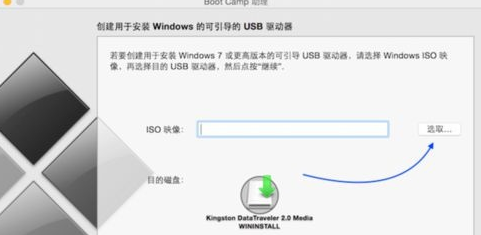
4.选择已下载的Win7 64位iso镜像
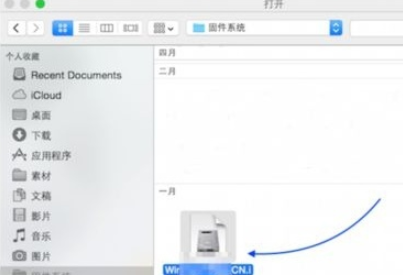 电脑知识
电脑知识5、拷贝Windows文件...
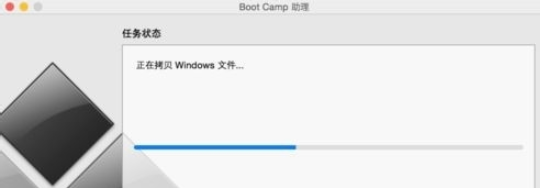
6.完成后进入分区界面,选择分区大小(必须大于300)G),可以调整移动中间的点,点击安装。
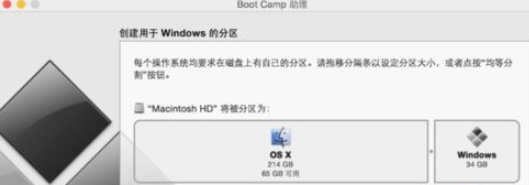
7.重启计算机进入win7安装界面,按提示操作
8、进入到Windows点击驱动选项(高级)进行分区界面。
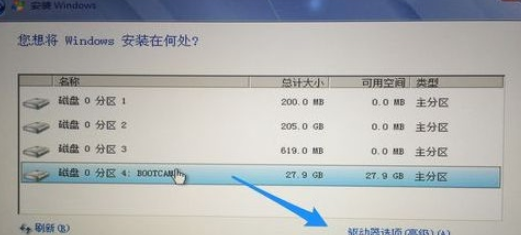
9.选择分区4,BOOTCAMP分区,点击格式化。
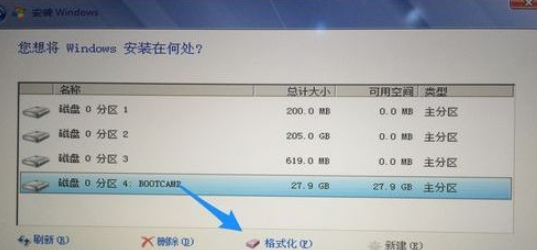
9.选择分区4,BOOTCAMP分区,点击格式化。
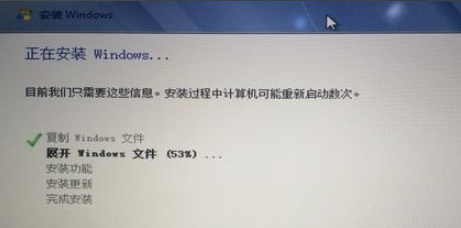
格式化后,选择分区4,点击下一步安装。等待系统的安装
11安装完成后重启Option选择Windows进入后续系统配置简单,这里就不赘述了。以上就是mac如何安装win7 mac安装win7方法教程的全部内容。假如你也想知道mac怎么安装win7、不妨参考小编上述方法来解决哦。电脑知识