众所周知,使用U盘启动盘直接安装系统,有些人习惯于光盘安装或在线安装,这些都是传统的系统安装方法。
但大多数人都没听说过gpt分区安装吧。
gpt分区安装win7系统是一种相对较新的系统安装方法,gpt分区安装win7系统更适合大容量硬盘分区。
根据硬盘属性,支持硬盘容量大于2T由于用户对存储空间的追求越来越大,这种方法将成为安装系统的趋势。
所以今天我就教你怎么做gpt安装在分区的基础上win7系统。
第一步:进入pe系统
1.一定要准备一个U盘FAT下载U盘装机大师一键制作U盘启动盘32分区。
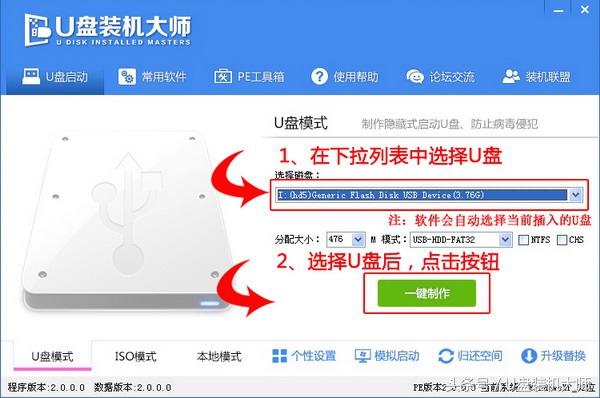
2.制作完成后,解压镜像文件,镜像文件必须是win7 64位系统。(注:gpt分区硬盘只支持64位系统)
3、win7 将镜像解压出来的所有文件放入制作好的启动盘根目录中.
4.通过启动快捷键进入bios,在bios将启动模式调整为UEFI(适用于使用Legacy BIOS用户)
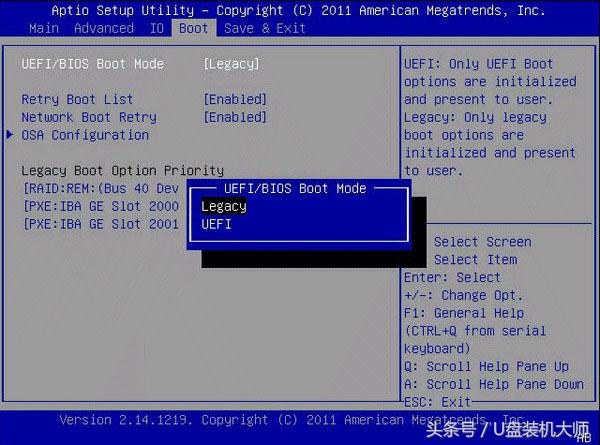
选择U盘启动,进入pe系统。
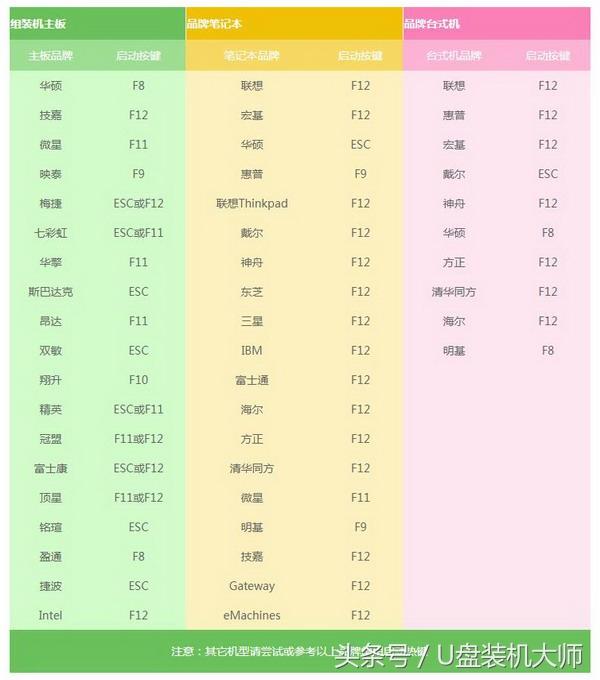
第二步:分区操作
然后来到系统版本选择界面。
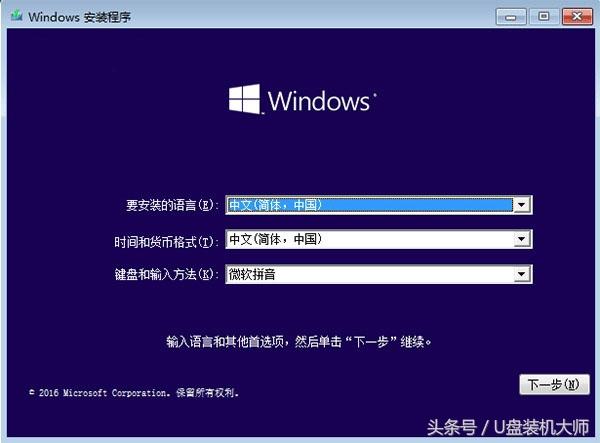
2、按下Shift F10调出命令提示符。
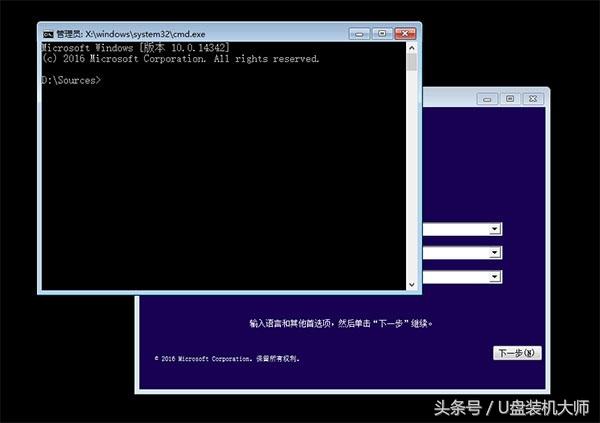
3、输入diskpart命令结束后,按回车键进入DISKPART工具。
4、输入list disk命令结束后,按下返回按钮,查看当前计算机的硬盘,编号为0、1、2……假如你只有一个硬盘,那么只有0号磁盘;如果有两个硬盘,还会显示1号磁盘,以此类推。
5、输入select disk x(x对于上述硬盘编号),如果只有一个硬盘,请选择要分区操作的硬盘。select disk 0后按回车键即可。
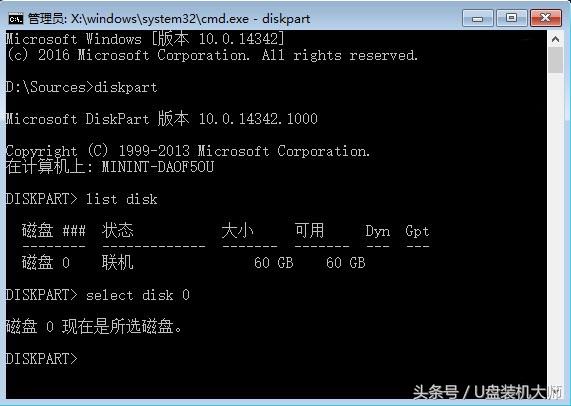
6、执行clean命令清除硬盘上的所有分区(新硬盘不需要此步骤),此时将清除所有硬盘数据。
7、执行convert gpt命令将硬盘转换成GPT分区表。
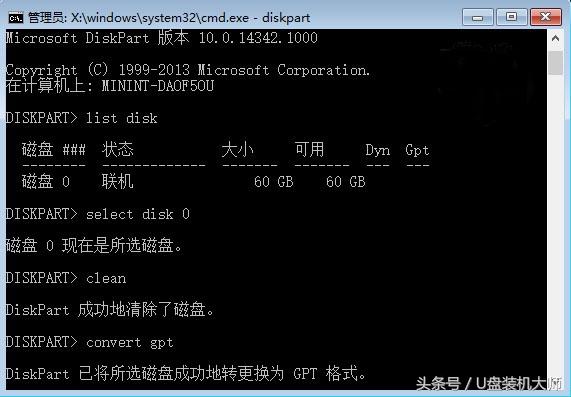
8、创建EFI分区,执行create partition efi size=200(分区大小为2000MB)。
9、创建MSR分区,执行create partition msr size=200(微软系统保留分区)。
10.创建主分区,实施create partition primary size=xxx,大小自定。100以上可以留出GB即102400MB的空间。
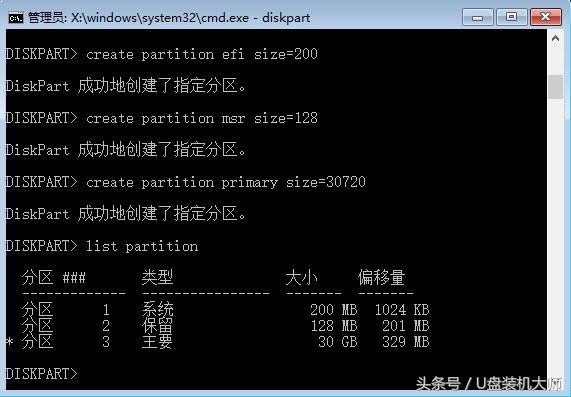
11.如有剩余空间,可继续重复上述命令,创建新的分区,或在系统安装过程中进入磁盘管理分配存储空间。
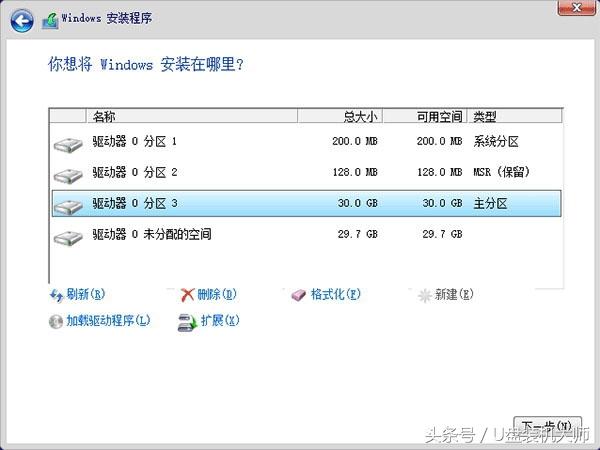
以上是今天带给你的。gpt安装硬盘分区win7系统教程。这种方法比较复杂,不适合小白。一般不建议使用这种方法gpt安装分区系统。
您可以通过分区工具转换分区mbr通过传统方法安装分区。